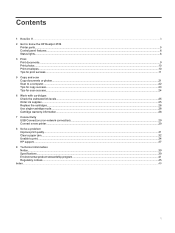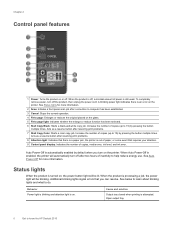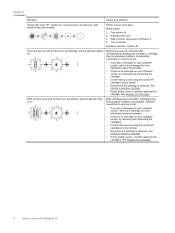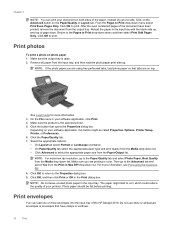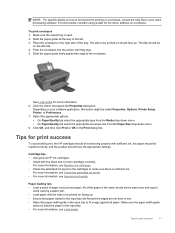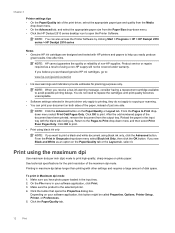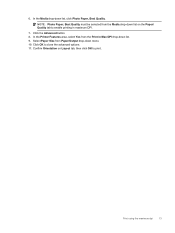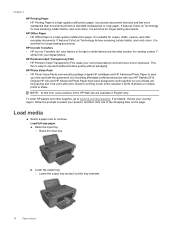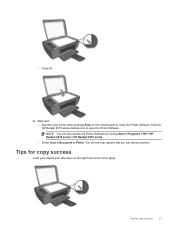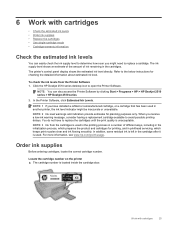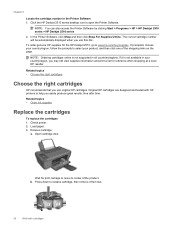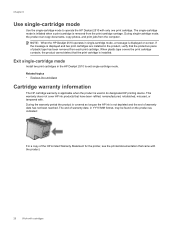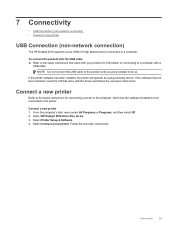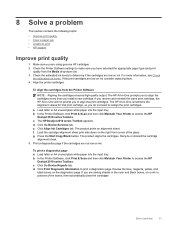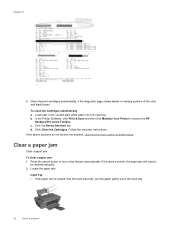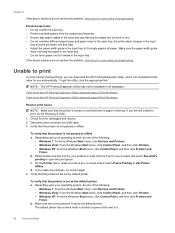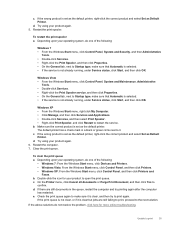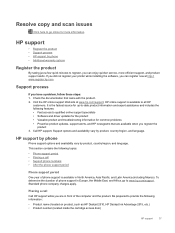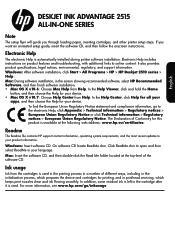HP Deskjet Ink Advantage 2510 Support Question
Find answers below for this question about HP Deskjet Ink Advantage 2510.Need a HP Deskjet Ink Advantage 2510 manual? We have 2 online manuals for this item!
Question posted by nanette on December 15th, 2012
How To Print Selected Areas Of The Page Only
Hi. I am trying to locate the command on how to "PRINT ONLY a selection of the page ". I hope to get a response the soonest. Thanks.
Current Answers
Related HP Deskjet Ink Advantage 2510 Manual Pages
Similar Questions
Where To Get Staples For A Hp Laserjet M4345mfp Multifunction Device
(Posted by jrodrarmand 9 years ago)
Hp 1050 Deskjet Says Its Offline When Trying To Print
(Posted by forrmy 10 years ago)
How To Adjust A Printable Area In Hp Deskjet 2050
(Posted by twnewgu 10 years ago)
When I Print Anything The Printing Does Not Distribute Evenly On The Paper.
(Posted by silver66 10 years ago)
How Do I Get The Hp 2515 Ink Advantage To Become Compatible With Windows 8
(Posted by danles1 10 years ago)