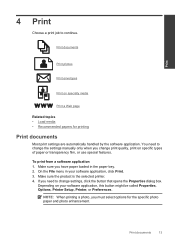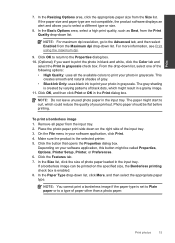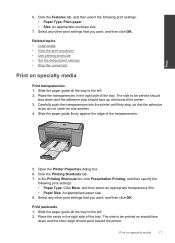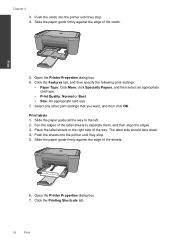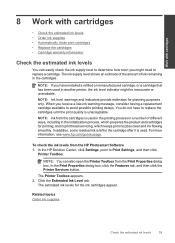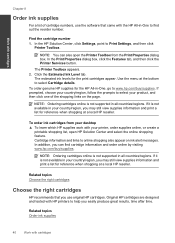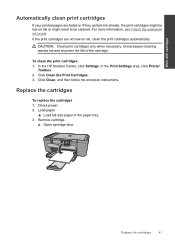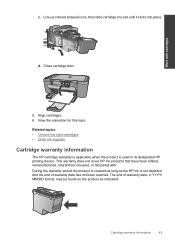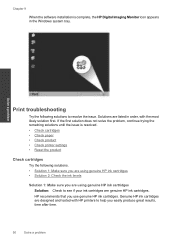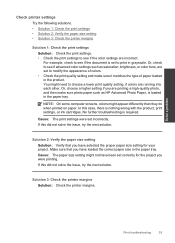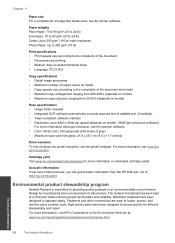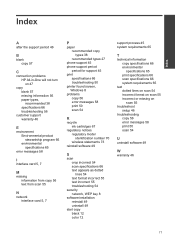HP Deskjet F4500 Support Question
Find answers below for this question about HP Deskjet F4500 - All-in-One Printer.Need a HP Deskjet F4500 manual? We have 2 online manuals for this item!
Question posted by dgtrotman on June 8th, 2012
My Printer Works, However The Paper Comes Out Blank, Has The Ink Ran Out?
i have not used my hp deskjet F4500 in roughly a year, the machinery seems to be working as the paper gets pulled in and comes out fine, but the paper is always blank.
Current Answers
Related HP Deskjet F4500 Manual Pages
Similar Questions
How To Configure Hp 4500 Printer From Usb To Wireless Using Hp Touchsmart Pc
(Posted by Codedarkma 10 years ago)
How To Change Printer Setting To Wireless F4500
(Posted by Ukbaubambri 10 years ago)
Have Hp 2410 Photosmart Printer And It Keeps Jaming When I Use Hp Premium Photo
paper, why?
paper, why?
(Posted by verard 10 years ago)
Printer Cartridge Is Full But Won't Print Hp Deskjet F4500
(Posted by zowkwils 10 years ago)
Using Hp 3015 Only Printer Without Using Control Panel
how to use Hp 3015 only printer without using control panel
how to use Hp 3015 only printer without using control panel
(Posted by VijayRaman 11 years ago)