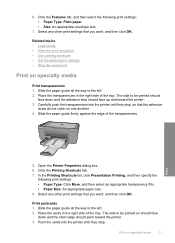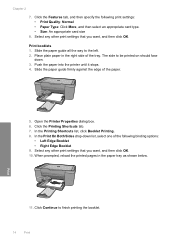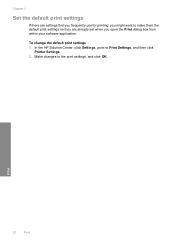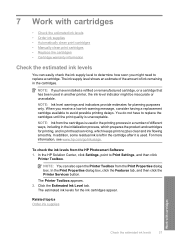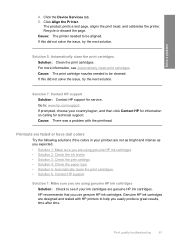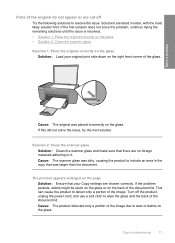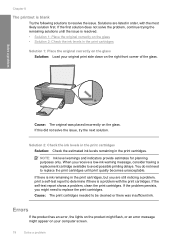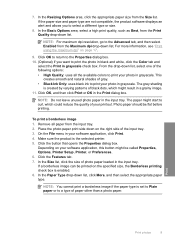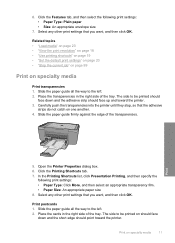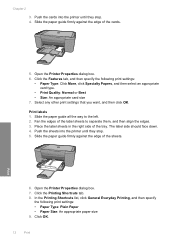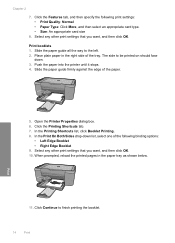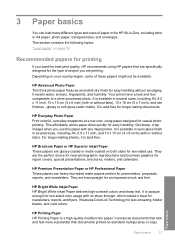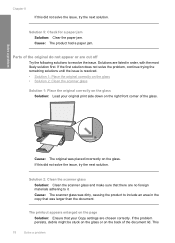HP Deskjet F4400 Support Question
Find answers below for this question about HP Deskjet F4400 - All-in-One Printer.Need a HP Deskjet F4400 manual? We have 3 online manuals for this item!
Question posted by cnrt4950 on November 14th, 2013
I Need To Clean My F4400 Printer How Do I Do That
when i print a page in color the color does not come out right
Current Answers
Related HP Deskjet F4400 Manual Pages
Similar Questions
Where Do I Find Aa Printer Called Hp Deskjet 1050 Print Scan Copy
(Posted by Diskoeswa 9 years ago)
How Can I Make My Printer Wireless Hp Deskjet F4400
(Posted by rsavbo 10 years ago)
How To Align Printer For Hp Deskjet F4400 Series
(Posted by novmisab 10 years ago)
Troubleshooting Hp Printer F4400 Won't Print Color
(Posted by knoang 10 years ago)
Will This Printer The Hp Deskjet 1050 Print From A Wireless Laptop?
Useing a compaq laptop wireless will this printer work for wireless?
Useing a compaq laptop wireless will this printer work for wireless?
(Posted by edlind12 12 years ago)