HP Deskjet F4400 Support Question
Find answers below for this question about HP Deskjet F4400 - All-in-One Printer.Need a HP Deskjet F4400 manual? We have 3 online manuals for this item!
Question posted by mattiewells on July 6th, 2012
Wireless Nic Card For Printer
I would like make my printer wireless. What would I need to do? It is currently not wireless.
Current Answers
There are currently no answers that have been posted for this question.
Be the first to post an answer! Remember that you can earn up to 1,100 points for every answer you submit. The better the quality of your answer, the better chance it has to be accepted.
Be the first to post an answer! Remember that you can earn up to 1,100 points for every answer you submit. The better the quality of your answer, the better chance it has to be accepted.
Related HP Deskjet F4400 Manual Pages
User Guide - Page 3


Contents
Contents
1 Get to know the HP All-in-One Printer parts...3 Control panel features...4 Control panel features (HP Deskjet F4424 All-in-One only 5
2 Print Print documents...7 Print photos...computer...27
5 Copy Copy text or mixed documents 29 Set the copy paper type...30
6 Copy (HP Deskjet F4424 All-in-One only) Copy text or mixed documents 33
7 Work with cartridges Check the estimated ...
User Guide - Page 5
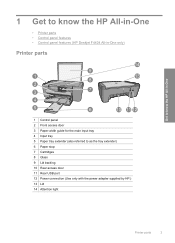
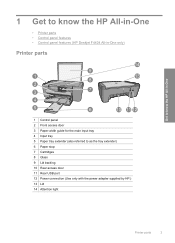
1 Get to know the HP All-in-One
• Printer parts • Control panel features • Control panel features (HP Deskjet F4424 All-in-One only)
Printer parts
Get to know the HP All-in-One
1 Control panel 2 Front access door 3 Paper-width guide for the main input tray... USB port 12 Power connection (Use only with the power adapter supplied by HP.) 13 Lid 14 Attention light
Printer parts
3
User Guide - Page 13
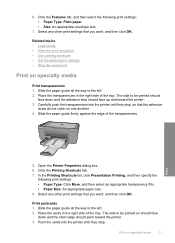
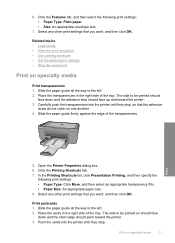
...cards into the printer until they stop . Related topics • Load media • View the print resolution • Use printing shortcuts • Set the default print settings • Stop the current...: • Paper Type: Plain paper • Size: An appropriate envelope size
7. Open the Printer Properties dialog box. 6. Slide the paper guide all the way to the left . 2. Click ...
User Guide - Page 14


...: Click More, click Specialty Papers, and then select an appropriate card type.
• Print Quality: Normal or Best • Size: An appropriate card size 7. Print labels 1. The label side should face down. 4. Open the Printer Properties dialog box. 7. Push the sheets into the printer until they stop. 5. Print
6. Click OK.
12
Print Chapter 2 4. Open...
User Guide - Page 15


... the paper guide all the way to be printed on should face
down . 4. Push the cards into the printer until they stop. 5. Push the paper into the printer until it stops. 4.
Click the Features tab. 7. Place the greeting cards in the right side of the tray. Print brochures 1. Slide the paper guide all the...
User Guide - Page 16
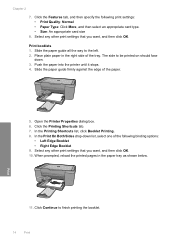
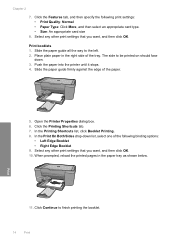
Push the paper into the printer until it stops. 4. Open the Printer Properties dialog box. 6. Click Continue to the left. 2. In the Print ...settings: • Print Quality: Normal • Paper Type: Click More, and then select an appropriate card type. • Size: An appropriate card size
8. Print
11. Chapter 2
7. Slide the paper guide firmly against the edge of the tray...
User Guide - Page 23


...with no show-through, which makes it is a high-quality multifunction paper.
This affordable, photo ...paper dries quickly for an impressive look and feel.
3 Paper basics
You can load many different types and sizes of paper in the HP All-in several sizes, including A4, 8.5 x 11 inch, and 10 x 15 cm (4 x 6 inch) (with any inkjet printer...
User Guide - Page 57


... image completely so that it appears that parts are missing or blank.
• Solution 1: Make sure you are using genuine HP ink cartridges • Solution 2: Check the ink levels &#... the Print Settings area, click Printer Toolbox. Click the Device Services tab. 5. The product prints a test page, aligns the print head, and calibrates the printer. Cause: The printer needed to : www.hp.com/support...
User Guide - Page 63
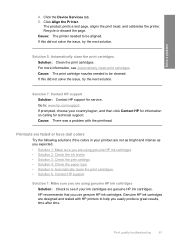
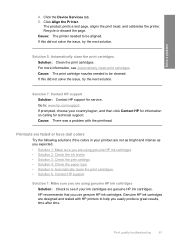
...printer. If this did not solve the issue, try the next solution. If this did not solve the issue, try the next solution.
Go to see Automatically clean print cartridges Cause: The print cartridge nozzles needed... Align the Printer. Cause: The printer needed to be aligned... • Solution 1: Make sure you are using ... 6: Contact HP support
Solution 1: Make sure you are using genuine HP ...
User Guide - Page 67


... plastic bag on the page. • Solution 1: Make sure the paper is loaded correctly • Solution 2: Make sure only one type of paper was not loaded correctly.
NOTE: You can also open the Printer Toolbox from curling. Solve a problem
3.
Click the Device Services tab. 5. Click Align the Printer. The product prints a test page, aligns the...
User Guide - Page 69


..., and then click Printer Services. Click the Device Services tab. 5. The product prints a test page, aligns the print head, and calibrates the printer.
Also, if you want to print smooth fonts. To align the printer from the Print Properties dialog box. The Printer Toolbox appears. 4. Recycle or discard the page. Cause: The printer needed to solve these...
User Guide - Page 104
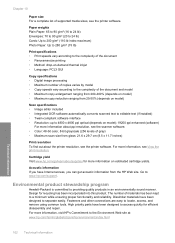
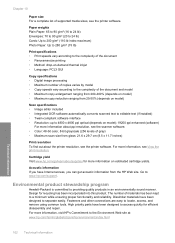
...to 90 g/m² (16 to 24 lb) Envelopes: 70 to 90 g/m² (20 to 24 lb) Cards: Up to 200 g/m² (110-lb index maximum) Photo Paper: Up to 280 g/m² (75 ... glass: 21.6 x 29.7 cm (8.5 x 11.7 inches)
Print resolution To find out about the printer resolution, see the printer software. High priority parts have been designed to access quickly for more information, visit HP's Commitment to ...
Windows Help - Page 4
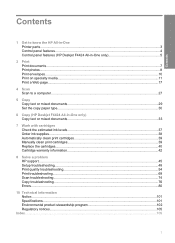
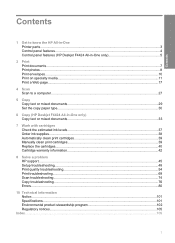
Contents
Contents
1 Get to know the HP All-in-One Printer parts...3 Control panel features...4 Control panel features (HP Deskjet F4424 All-in-One only 5
2 Print Print documents...7 Print photos...computer...27
5 Copy Copy text or mixed documents 29 Set the copy paper type...30
6 Copy (HP Deskjet F4424 All-in-One only) Copy text or mixed documents 33
7 Work with cartridges Check the estimated ...
Windows Help - Page 6
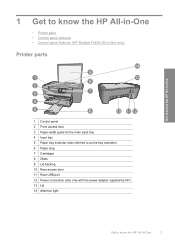
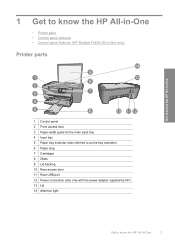
1 Get to know the HP All-in-One
• Printer parts • Control panel features • Control panel features (HP Deskjet F4424 All-in-One only)
Printer parts
Get to know the HP All-in-One
1 Control panel 2 Front access door 3 Paper-width guide for the main input tray 4 Input tray 5 Paper ...
Windows Help - Page 14
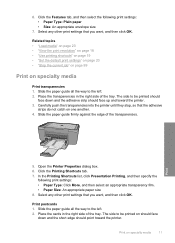
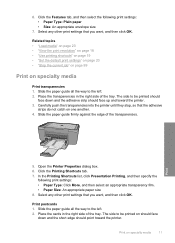
... print settings" on page 20 • "Stop the current job" on page 99
Print on one another. 4. The side to the left . 2. Open the Printer Properties dialog box. 6. Print on should face
down and...printer. 3. Print postcards 1. Select any other print settings that you want , and then click OK. Slide the paper guide all the way to be printed on specialty media
11 Place the cards...
Windows Help - Page 15
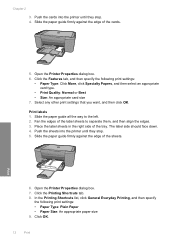
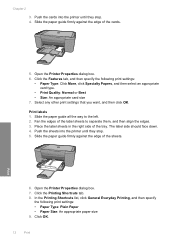
... paper guide firmly against the edge of the tray. Click the Printing Shortcuts tab. 8. Open the Printer Properties dialog box. 6. Chapter 2
3. Click the Features tab, and then specify the following print ... label sheets to the left. 2. Place the label sheets in the right side of the cards.
5. Print
6. In the Printing Shortcuts list, click General Everyday Printing, and then specify
...
Windows Help - Page 16
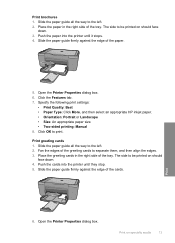
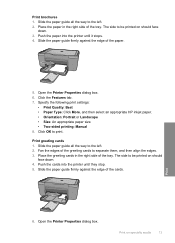
.... Print brochures 1. Click OK to be printed on should
face down . 3. Print
6. Print on should face
down . 4. Push the paper into the printer until it stops. 4.
Place the greeting cards in the right side of the paper.
5. Slide the paper guide firmly against the edge of the tray.
The side to the...
Windows Help - Page 17
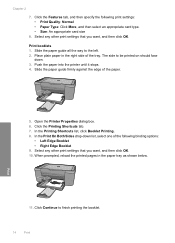
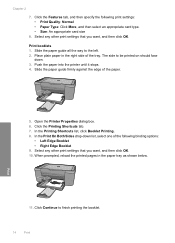
...:
• Left Edge Booklet • Right Edge Booklet 9.
Push the paper into the printer until it stops. 4. Click the Printing Shortcuts tab. 7. In the Printing Shortcuts list, ... More, and then select an appropriate card type. • Size: An appropriate card size
8. Place plain paper in the paper tray as shown below.
Open the Printer Properties dialog box. 6. Print
11....
Windows Help - Page 24
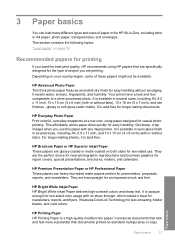
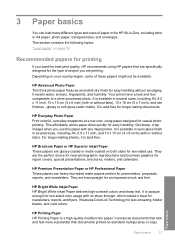
...finishes - Your prints have a look and feel. It is a high-quality multifunction paper. HP Everyday Photo Paper Print colorful, everyday snapshots at a low cost... papers perfect for two-sided color usage with any inkjet printer.
It is opaque enough for presentation, proposals, reports,...sided use this paper with no show-through, which makes it is acid-free.
3 Paper basics
You can...
Windows Help - Page 60
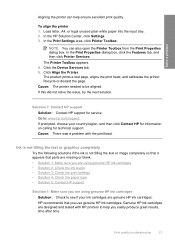
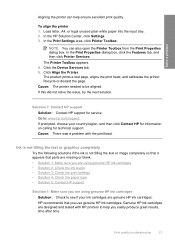
..., time after time. The Printer Toolbox appears. 4. Cause: The printer needed to : www.hp.com/support. Cause: There was a problem with HP printers to see if your country/region...
Solution 1: Make sure you use genuine HP ink cartridges. In the HP Solution Center, click Settings. 3. To align the printer 1. In the Print Settings area, click Printer Toolbox.
Click the Device Services tab...
Similar Questions
Where To Get Staples For A Hp Laserjet M4345mfp Multifunction Device
(Posted by jrodrarmand 9 years ago)
Deskjet 4400 Making Clicking Sound On Right Side When It Prints
(Posted by tmahydy1 9 years ago)
How Can I Make My Printer Wireless Hp Deskjet F4400
(Posted by rsavbo 10 years ago)
Can I Place A Index Card Directly Into My Hp Deskjet 2050 Printer ?
(Posted by rayksh 10 years ago)
About The Printer Hp Deskjet F4400 Series
how can i print both sides of my paper on to one sheet of paper with this printer
how can i print both sides of my paper on to one sheet of paper with this printer
(Posted by jonesalexis53 12 years ago)

