HP Deskjet F4400 Support Question
Find answers below for this question about HP Deskjet F4400 - All-in-One Printer.Need a HP Deskjet F4400 manual? We have 3 online manuals for this item!
Question posted by staffordross on February 28th, 2012
Hp Deskjet F4400 Won't Print In Color.
My HP deskjet f4400 wo'nt print anything in color. It will print in Black and grayscale but not color ink. I checked and my cartridge is not empty. How do I fix this?
Current Answers
There are currently no answers that have been posted for this question.
Be the first to post an answer! Remember that you can earn up to 1,100 points for every answer you submit. The better the quality of your answer, the better chance it has to be accepted.
Be the first to post an answer! Remember that you can earn up to 1,100 points for every answer you submit. The better the quality of your answer, the better chance it has to be accepted.
Related HP Deskjet F4400 Manual Pages
User Guide - Page 11


...size, the Borderless printing check box is created by varying patterns of black dots, which could reduce the quality of photo paper loaded in grayscale.
This
creates ...Black Ink Only: uses black ink to curl, which might be called Properties, Options, Printer Setup, Printer, or Preferences. 6. If a borderless image can be flat before printing. In the Basic Options area, select a high print...
User Guide - Page 39
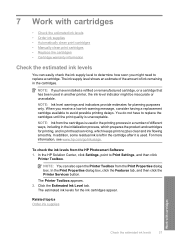
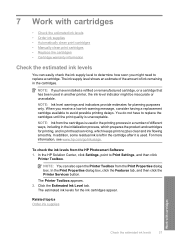
... with cartridges
• Check the estimated ink levels • Order ink supplies • Automatically clean print cartridges • Manually clean print cartridges • Replace the cartridges • Cartridge warranty information
Check the estimated ink levels
You can also open the Printer Toolbox from the HP Photosmart Software 1. 7 Work with cartridges
Check the estimated ink levels...
User Guide - Page 44
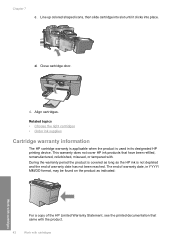
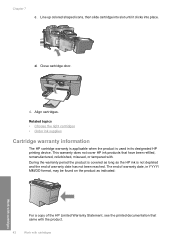
... the product.
42
Work with cartridges
Work with . Line up colored shaped icons, then slide cartridge into slot until it clicks into place. The end of warranty date, in its designated HP printing device. Align cartridges.
Related topics • Choose the right cartridges • Order ink supplies
Cartridge warranty information
The HP cartridge warranty is applicable when the...
User Guide - Page 54
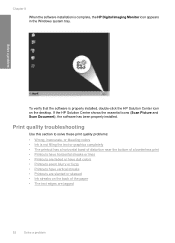
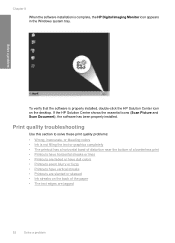
... printout has a horizontal band of distortion near the bottom of the paper • The text edges are jagged
52
Solve a problem Print quality troubleshooting
Use this section to solve these print quality problems: • Wrong, inaccurate, or bleeding colors • Ink is complete, the HP Digital Imaging Monitor icon appears in the Windows system tray.
User Guide - Page 56
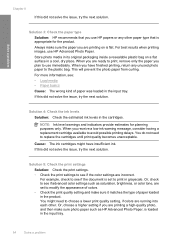
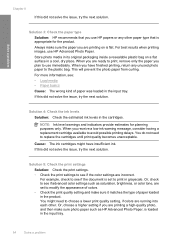
... if advanced color settings such as HP Advanced Photo Paper, is flat. Solution 4: Check the ink levels Solution: Check the estimated ink levels in the product. You do not need to see :
• Load media • Paper basics
Cause: The wrong kind of paper loaded in the cartridges. Solution 5: Check the print settings
Solution: Check the print settings.
• Check the print settings...
User Guide - Page 73
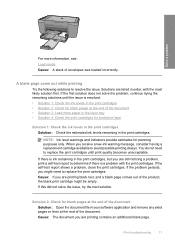
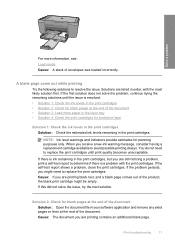
... page comes out of the product, the black print cartridge might need to replace the print cartridges until the issue is resolved. • Solution 1: Check the ink levels in the print cartridges • Solution 2: Check for blank pages at the end of the document. If the self-test report shows a problem, clean the print cartridges.
If the first solution does not solve...
User Guide - Page 82
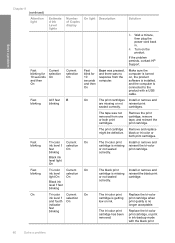
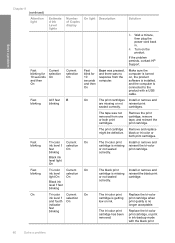
...
3. If the problem persists, contact HP Support.
cartridges.
selection
cartridge is connected to the product with the black print
80
Solve a problem
Remove and replace black or tri-color or both print cartridges. Turn on ink. fast blinking
The tri-color print Replace the tri-color cartridge has been print cartridge, or print
removed. Wait a minute, then plug...
User Guide - Page 89
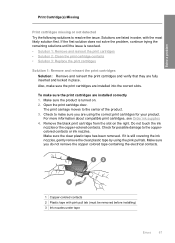
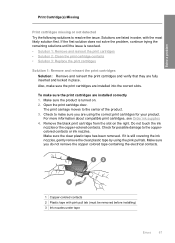
Also, make sure the print cartridges are installed correctly 1.
Remove the black print cartridge from the slot on . 2. Make sure the clear plastic tape has been removed. For more information about compatible print cartridges, see Order ink supplies 4. If it is still covering the ink nozzles, gently remove the clear plastic tape by using the correct print cartridges for possible damage ...
User Guide - Page 93
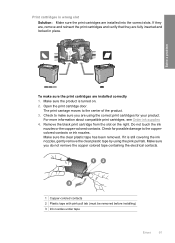
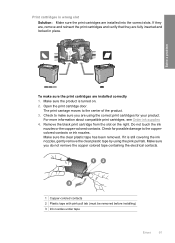
... ink nozzles. Remove the black print cartridge from the slot on .
2. Make sure the clear plastic tape has been removed. Open the print cartridge door. If it is turned on the right. For more information about compatible print cartridges, see Order ink supplies
4. Print cartridges in wrong slot
Solution: Make sure the print cartridges are fully inserted and locked in place. Check...
User Guide - Page 96
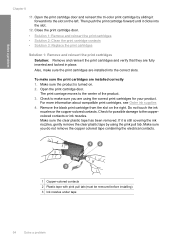
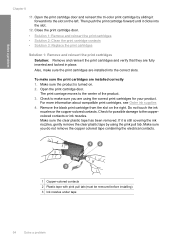
... sure you are installed into the slot.
12. Solve a problem
Chapter 8
11. Open the print cartridge door. For more information about compatible print cartridges, see Order ink supplies 4.
Check to make sure you do not remove the copper colored tape containing the electrical contacts.
1 Copper-colored contacts 2 Plastic tape with pink pull tab (must be removed before installing...
Windows Help - Page 12
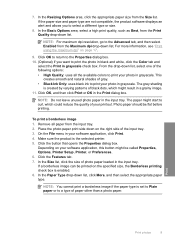
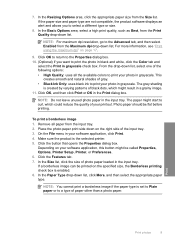
... size.
8. To print a borderless image 1. NOTE: You cannot print a borderless image if the paper type is enabled. 8. Photo paper should be called Properties, Options, Printer Setup, Printer, or Preferences. ... be printed on your photo in grayscale check box. Click OK to return to the Properties dialog box. 10. (Optional) If you to print the photo in black and white, click the Color tab ...
Windows Help - Page 40
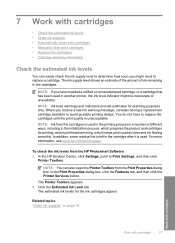
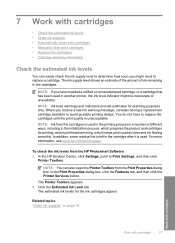
... 38
Work with cartridges
Work with cartridges
• Check the estimated ink levels • Order ink supplies • Automatically clean print cartridges • Manually clean print cartridges • Replace the cartridges • Cartridge warranty information
Check the estimated ink levels
You can also open the Printer Toolbox from the HP Photosmart Software 1. NOTE: Ink level warnings...
Windows Help - Page 49
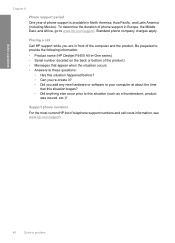
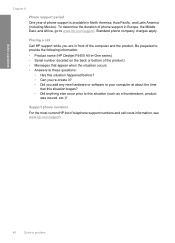
...began? ◦ Did anything else occur prior to provide the following information: • Product name (HP Deskjet F4400 All-in-One series) • Serial number (located on the back or bottom of phone support is... company charges apply. Support phone numbers For the most current HP list of telephone support numbers and call Call HP support while you add any new hardware or software to your...
Windows Help - Page 57
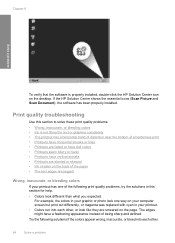
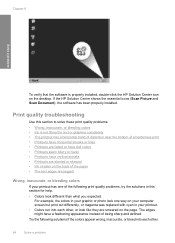
... graphic or photo look one way on your computer screen but print out differently, or magenta was replaced with cyan in this section to solve these print quality problems: • Wrong, inaccurate, or bleeding colors • Ink is properly installed, double-click the HP Solution Center icon on the back of the paper • The...
Windows Help - Page 59
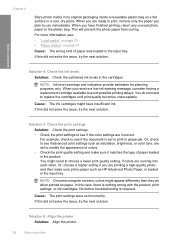
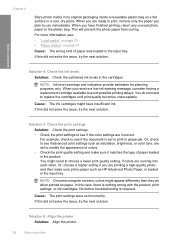
... next solution. No further troubleshooting is nothing wrong with the product, print settings, or ink cartridges. Solution 6: Align the printer Solution: Align the printer.
56
Solve a problem For more information, see if the color settings are set to modify the appearance of colors. • Check the print quality setting and make sure it matches the type of paper was...
Windows Help - Page 76
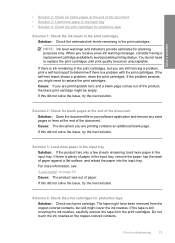
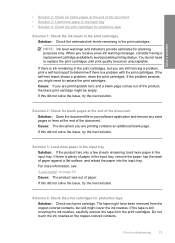
... the print cartridges. Do not touch the ink nozzles or the copper-colored contacts. Cause: If you are printing black text, and a blank page comes out of paper.
Cause: The document you are printing contains an additional blank page. NOTE: Ink level warnings and indicators provide estimates for protective tape
Solution 1: Check the ink levels in the print cartridges Solution: Check the...
Windows Help - Page 84


...4. If the problem persists, contact HP Support.
Install or remove and reinsert the black print cartridge. cartridges. The tape was no
indicator
longer acceptable.
Fast blinking
All !
selection
fast
On
blinking
Black ink level light On
The tri-color print cartridge is getting print cartridge when
and fourth On
low on ink.
Turn off the product.
2.
Errors...
Windows Help - Page 91
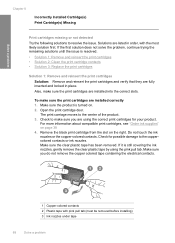
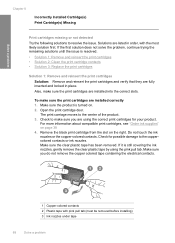
... moves to the coppercolored contacts or ink nozzles. Remove the black print cartridge from the slot on page 38 4. Make sure you are using the pink pull tab. Check to resolve the issue. Do not touch the ink nozzles or the copper-colored contacts. Solve a problem
Chapter 8
Incorrectly Installed Cartridge(s) Print Cartridge(s) Missing
Print cartridges missing or not detected
Try the...
Windows Help - Page 95


...
1 Copper-colored contacts 2 Plastic tape with pink pull tab (must be removed before installing) 3 Ink nozzles under tape
92
Solve a problem Make sure the clear plastic tape has been removed. Remove the black print cartridge from the slot on .
2. Chapter 8
Print cartridges in place. For more information about compatible print cartridges, see "Order ink supplies" on page 38
4. Check for your...
Windows Help - Page 98
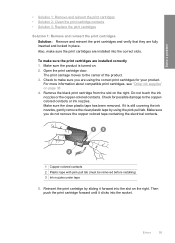
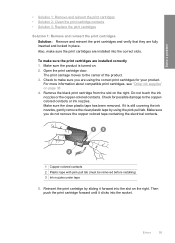
....
For more information about compatible print cartridges, see "Order ink supplies" on the right.
The print carriage moves to make sure you do not remove the copper colored tape containing the electrical contacts.
1 Copper-colored contacts 2 Plastic tape with pink pull tab (must be removed before installing) 3 Ink nozzles under tape
5.
Check to the center of the product...
Similar Questions
Hp Deskjet F4400 Ink Wont Print Black
(Posted by lmegede 10 years ago)
Hp Deskjet F4400 Ink Shows Full Wont Print Black
(Posted by Boojknapp 10 years ago)
Hp Photosmart 6510 Printer Won't Print Black After Changing Ink
(Posted by quintrvelar 10 years ago)
Hp Deskjet F4400 Won't Print Black
(Posted by frebc 10 years ago)

