HP Deskjet F4400 Support Question
Find answers below for this question about HP Deskjet F4400 - All-in-One Printer.Need a HP Deskjet F4400 manual? We have 3 online manuals for this item!
Question posted by Twistnewma on January 25th, 2014
My Deskjet 4400 Wont Print In Color
The person who posted this question about this HP product did not include a detailed explanation. Please use the "Request More Information" button to the right if more details would help you to answer this question.
Current Answers
There are currently no answers that have been posted for this question.
Be the first to post an answer! Remember that you can earn up to 1,100 points for every answer you submit. The better the quality of your answer, the better chance it has to be accepted.
Be the first to post an answer! Remember that you can earn up to 1,100 points for every answer you submit. The better the quality of your answer, the better chance it has to be accepted.
Related HP Deskjet F4400 Manual Pages
User Guide - Page 3


Contents
Contents
1 Get to know the HP All-in-One Printer parts...3 Control panel features...4 Control panel features (HP Deskjet F4424 All-in-One only 5
2 Print Print documents...7 Print photos...8 Print envelopes...10 Print on specialty media...11 Print a Web page...17
4 Scan Scan to a computer...27
5 Copy Copy text or mixed documents 29 Set the copy paper type...
User Guide - Page 6


...for copying.
6 Start Copy Black: Starts a black-and-white copy job.
7 Start Copy Color: Starts a color copy job.
8 Number of Copies LCD: Displays the number of an original placed on or ... device is out of power is off, a minimal amount of paper.
9 Ink Level gauge: Show ink level information for each print cartridge, four indicators for the tricolor cartridge and four indicators for print ...
User Guide - Page 7


... HP All-in -One only)
5 Also displays a warning when the device is out of paper.
9 Ink Level gauge: Show ink level information for each print cartridge, four indicators for the tricolor cartridge and four indicators for print cartridge problems.
Control panel features (HP Deskjet F4424 All-in -One
1 On: Turns the product on the...
User Guide - Page 10


... Features tab. 6. Click a type of print task are set and summarized on your software application, click Print. 3. Click the button that type of print task in the Advanced, Printing Shortcuts, Features, and Color tabs. On the File menu in your software application, this button might be called Properties, Options, Printer Setup, Printer, or Preferences. 5. Chapter 2
5. Select the...
User Guide - Page 11


... be called Properties, Options, Printer Setup, Printer, or Preferences. 6. If a borderless image can be printed on the specified size, the Borderless printing check box is the selected printer. 5. NOTE: For maximum ... black ink to print the photo in black and white, click the Color tab and
select the Print in your photo in a grainy image. 11. Place the photo paper print side down list...
User Guide - Page 23


...sides for newsletters, reports, and flyers. They are heavyweight for two-sided color usage with any inkjet printer. It is available in -One, including letter or A4 paper, photo ...HP Everyday Photo Paper Print colorful, everyday snapshots at a low cost, using HP papers that look and feel comparable to a store-processed photo.
It is a high-quality multifunction paper.
3 Paper...
User Guide - Page 24
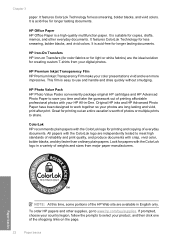
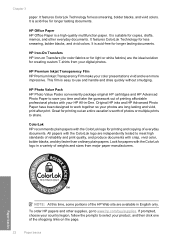
..., and vivid colors.
Chapter 3
paper. HP Office Paper HP Office Paper is easy to use and handle and dries quickly without smudging. It features ColorLok Technology for longer lasting documents. It is suitable for light or white fabrics) are long lasting and vivid, print after print. This film is a high-quality multifunction paper.
It...
User Guide - Page 44
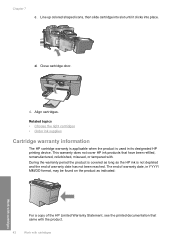
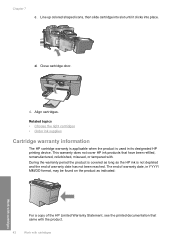
... of warranty date, in YYYY/ MM/DD format, may be found on the product as the HP ink is used in its designated HP printing device. Line up colored shaped icons, then slide cartridge into slot until it clicks into place. Related topics • Choose the right cartridges • Order ink supplies
Cartridge...
User Guide - Page 55
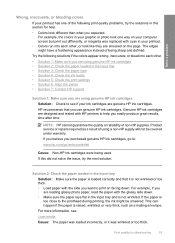
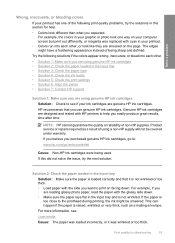
...type • Solution 4: Check the ink levels • Solution 5: Check the print settings • Solution 6: Align the printer • Solution 7: Contact HP support
Solution 1: Make sure you are using ...print on facing down . • Make sure the paper lays flat in your printout. • Colors run into each other . • Solution 1: Make sure you are designed and tested with HP printers...
User Guide - Page 57


....
Click the Device Services tab. 5. Recycle or discard the page. If this case, there is nothing wrong with the printhead. Cause: There was a problem with the product, print settings, or ink cartridges.
NOTE: On some computer screens, colors might appear differently than they do when printed on calling for technical support.
The Printer Toolbox appears...
User Guide - Page 63
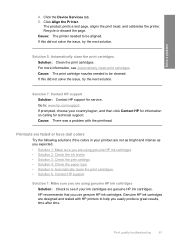
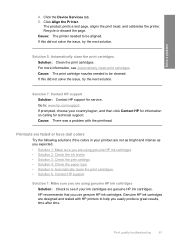
... have dull colors
Try the following solutions if the colors in your ...print cartridges.
HP recommends that you easily produce great results, time after time. If this did not solve the issue, try the next solution.
Click Align the Printer. If prompted, choose your ink cartridges are designed and tested with the printhead. Solution: Clean the print cartridges.
Click the Device...
User Guide - Page 67


... in the input tray.
The product prints a test page, aligns the print head, and calibrates the printer.
Print quality troubleshooting
65 Click the Device Services tab. 5. This will prevent the photo paper from the Print Properties dialog box. Printouts are ready to be aligned. In the Print Settings area, click Printer Toolbox. The Printer Toolbox appears. 4. Click Align the...
User Guide - Page 69


... bitmapped text, it might have jagged edges when enlarged or printed. Click the Device Services tab. 5. Cause: The printer needed to solve these printing problems: • Envelopes print incorrectly • The product prints meaningless characters
Print troubleshooting
67
Solution 2: Align the printer Solution: Align the printer. Load letter, A4, or legal unused plain white paper into...
Windows Help - Page 4
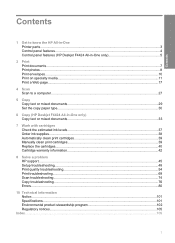
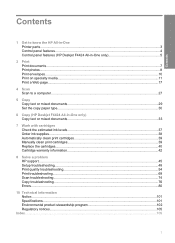
Contents
Contents
1 Get to know the HP All-in-One Printer parts...3 Control panel features...4 Control panel features (HP Deskjet F4424 All-in-One only 5
2 Print Print documents...7 Print photos...8 Print envelopes...10 Print on specialty media...11 Print a Web page...17
4 Scan Scan to a computer...27
5 Copy Copy text or mixed documents 29 Set the copy paper type...
Windows Help - Page 7
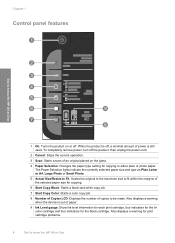
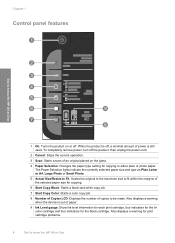
...fit within the margins of the selected paper size for print cartridge problems.
4
Get to be made. Also displays a warning when the device is still used. To completely remove power, turn off .... Also displays a warning for copying.
6 Start Copy Black: Starts a black-and-white copy job.
7 Start Copy Color: Starts a color copy ...
Windows Help - Page 8
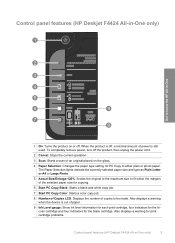
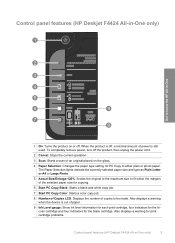
...device is still used. Also displays a warning for copying.
6 Start PC Copy Black: Starts a black-and-white copy job.
7 Start PC Copy Color: Starts a color copy job.
8 Number of Copies LCD: Displays the number of copies to be made. When the product is off . Control panel features (HP Deskjet... gauge: Show ink level information for each print cartridge, four indicators for the tricolor cartridge...
Windows Help - Page 11


... Color tabs. To save your print job by choosing one of print task are set and summarized on the Printing Shortcuts tab.
Print
2. Chapter 2
5. On the File menu in the Printing Shortcuts list.
Depending on photo paper 1. Related topics • "Recommended papers for that opens the Properties dialog box. Make sure the product is the selected printer...
Windows Help - Page 12
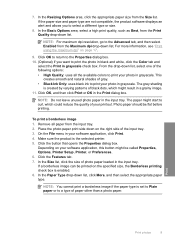
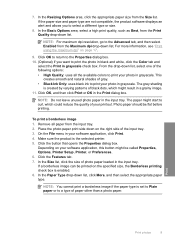
...product software displays an alert and allows you want to print the photo in black and white, click the Color tab and
select the Print in grayscale check box. NOTE: For maximum dpi ... photo paper in the input tray. Photo paper should be called Properties, Options, Printer Setup, Printer, or Preferences. 6. To print a borderless image 1. Make sure the product is set to Plain paper or to...
Windows Help - Page 24
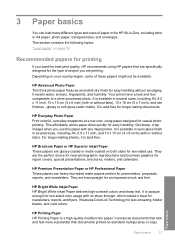
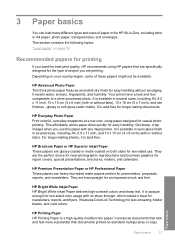
... It is opaque enough for two-sided color usage with any inkjet printer.
glossy or soft gloss (satin matte)....Print colorful, everyday snapshots at a low cost, using HP papers that look and feel . For longer-lasting photos, it ideal for printing
If you are specifically designed for two-sided use this paper with no show-through, which makes it is a high-quality multifunction...
Windows Help - Page 37
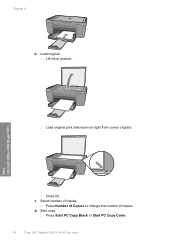
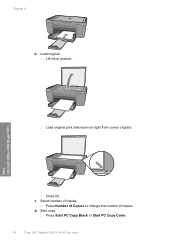
Copy (HP Deskjet F4424 All-in -One only) c.
d. Lift lid on right front corner of glass. Select number of copies.
Close lid.
Press Start PC Copy Black or Start PC Copy Color.
34
Copy (HP Deskjet F4424 All-in -One only)
Load original print side down on product.
Press Number of Copies to change the number of copies. Start copy. Load original. Chapter 6
b.
Similar Questions
Hp Deskjet 4400 Wont Print On Mac
(Posted by wilje 10 years ago)
How Come My Hp Deskjet F4400 Wont Print Online Documents?
(Posted by thehk 10 years ago)
My Hp Deskjet 4400 Wont Cancel A Print Job
(Posted by vpnprKiv 10 years ago)
Hp F4480 Wont Print Color
(Posted by icebojuan 10 years ago)

