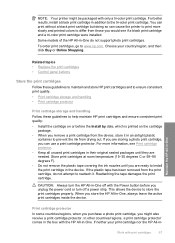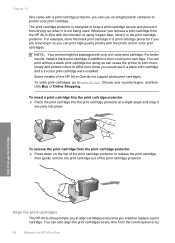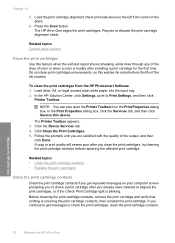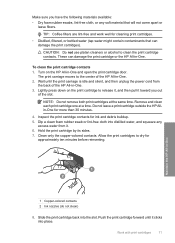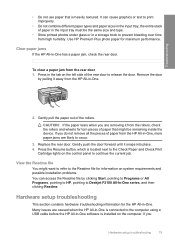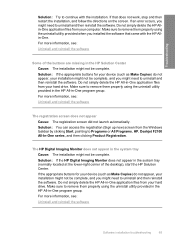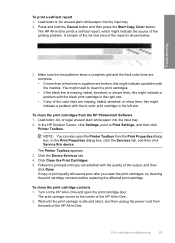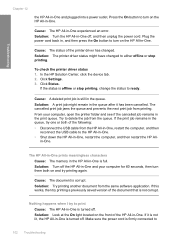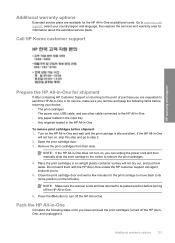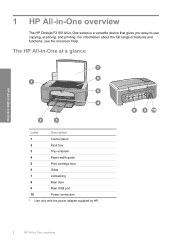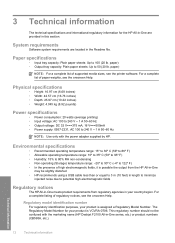HP Deskjet F2100 Support Question
Find answers below for this question about HP Deskjet F2100 - All-in-One Printer.Need a HP Deskjet F2100 manual? We have 3 online manuals for this item!
Question posted by jamitc on April 8th, 2016
How To Fix A Carriage Is Sstalled
the paper has been removed but when I try to print it sticks on the left side of the printer and make an awful noise then to get the paper out that is printing I have to pull on it but this noise still goes on
Current Answers
Related HP Deskjet F2100 Manual Pages
Similar Questions
Why Does My Hp Officejet Printer Make Knocking Noises
(Posted by alpinrharar 10 years ago)
My Hp Deskjet F2100 Wont Work With Windows 7
(Posted by stubjost 10 years ago)
Why Does My Printer Making Clicking Noise? It's A Hp Deskjet 1050
(Posted by tdvr 10 years ago)
Self Adhesive Address Labels For Deskjet F2100 Printer
Despite lots of research i can not find anything for Deskjet. i can find plenty for inkjet
Despite lots of research i can not find anything for Deskjet. i can find plenty for inkjet
(Posted by alanwildman1 12 years ago)
Will My Hp Deskjet All In One F2110 Print With Just The Black Ink Cartridge
(Posted by jimbalo1 12 years ago)