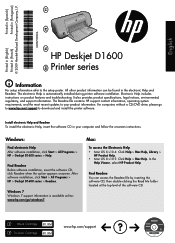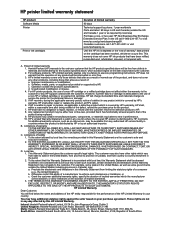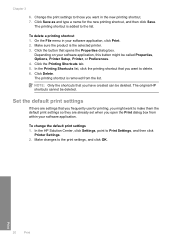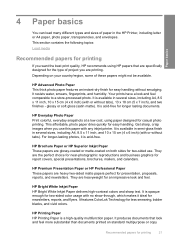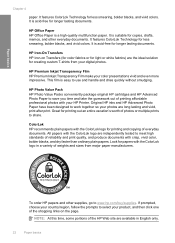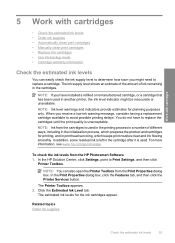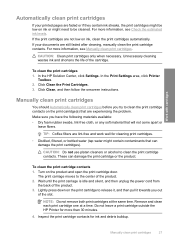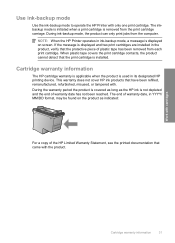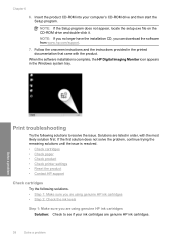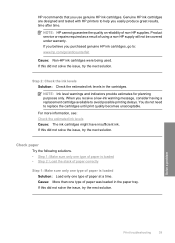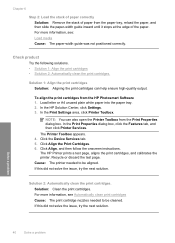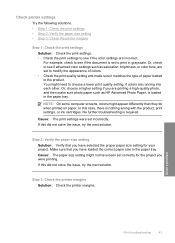HP Deskjet D1600 Support Question
Find answers below for this question about HP Deskjet D1600.Need a HP Deskjet D1600 manual? We have 4 online manuals for this item!
Question posted by DSingh on January 13th, 2012
I Just Refilled My Cartridges And Now Hp Solution Centre Cannot Regognise Ink It
The printer is on and connected but message reads'No Connection'. I tried un-installing and when I re-install using the installation CD, it continues 'Checking System' and wizzard is not able to check system and configure settings. I had to abort after 25minutes. Help please.
Current Answers
Related HP Deskjet D1600 Manual Pages
Similar Questions
How To Reset Hp Deskjet 3000 J310 Ink Refilled Cartridge
(Posted by aczimjen 10 years ago)
Will Hp D1600 Deskjet Print With Ink In Only One Cartridge
(Posted by frankCARLOSMA 10 years ago)
Does Hp Deskjet 1000 Printer J110 Series Accept Ink Refilled Cartridges?
Please clarify the whether HP Deskjet 1000 Printer J110 Series accept ink refilled cartridges?
Please clarify the whether HP Deskjet 1000 Printer J110 Series accept ink refilled cartridges?
(Posted by trainerbporajat 12 years ago)