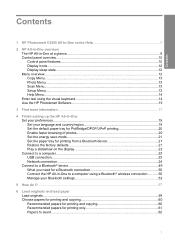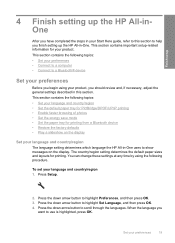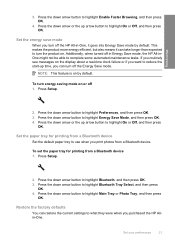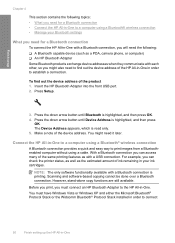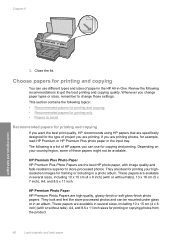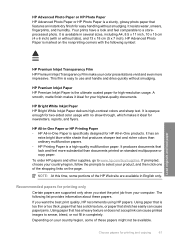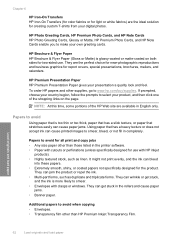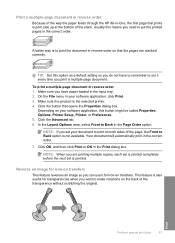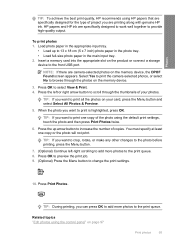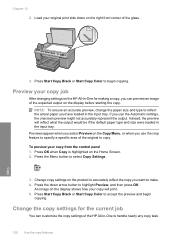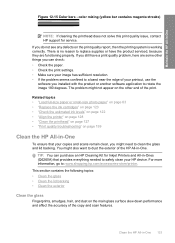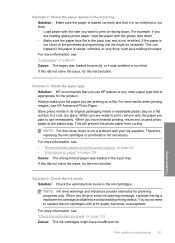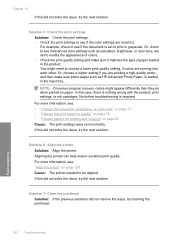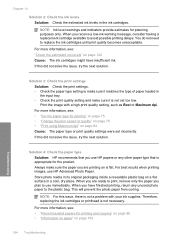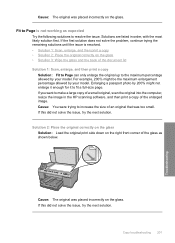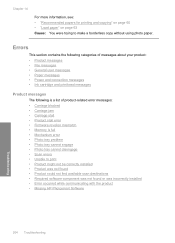HP C6350 Support Question
Find answers below for this question about HP C6350 - Wireless Inkjet All-in-One Print/Scan/Copy.Need a HP C6350 manual? We have 3 online manuals for this item!
Question posted by mohje on August 5th, 2014
Hp C6350 Will Not Print Black
The person who posted this question about this HP product did not include a detailed explanation. Please use the "Request More Information" button to the right if more details would help you to answer this question.
Current Answers
Related HP C6350 Manual Pages
Similar Questions
Hp C6350 Printer Won't Print Black
(Posted by gaverzmarul 9 years ago)
Hp Photosmart C6350 Will Not Accept Loaded Paper
(Posted by suemri 9 years ago)
What Button Do You Have To Press To Get Your Hp Deskjet 3050 Print Scan Copy To
print
(Posted by fsasGra 10 years ago)
My Printer Hp Deskjet 2050 Print Scan Copy Is Printing But Not Scaning ???
my printer hp deskjet 2050 print scan copy is printing but not scaning ??? kindly tell me the solut...
my printer hp deskjet 2050 print scan copy is printing but not scaning ??? kindly tell me the solut...
(Posted by saidhashem43 11 years ago)
Where Can I Buy A Replacement Print Head For The Hp C6350 All-in-one Printer?
THE PRODUCT CANNOT BE ALIGNED USING ANY OF THE METHODS LISTED IN THE HP SUPPORT SUGGESTIONS. THE FIN...
THE PRODUCT CANNOT BE ALIGNED USING ANY OF THE METHODS LISTED IN THE HP SUPPORT SUGGESTIONS. THE FIN...
(Posted by RUSSOJOSEPH 11 years ago)