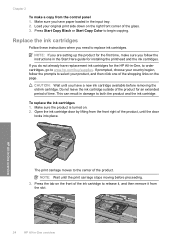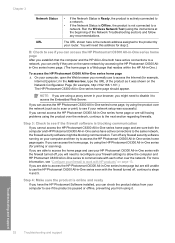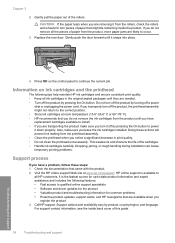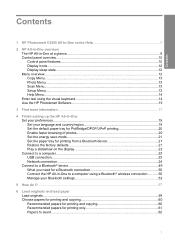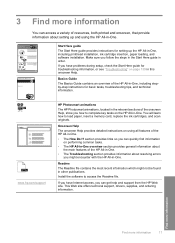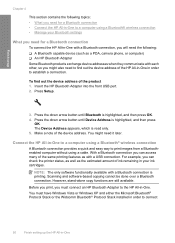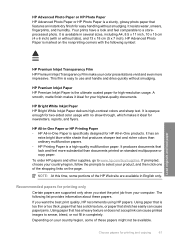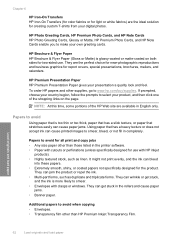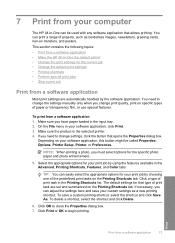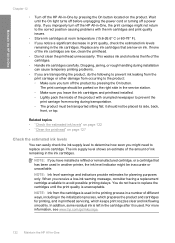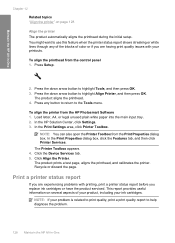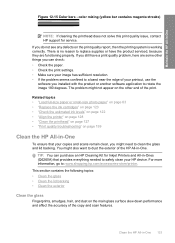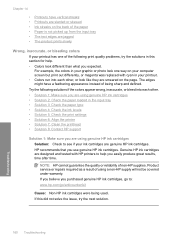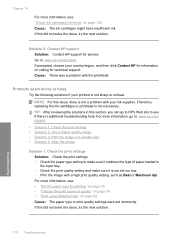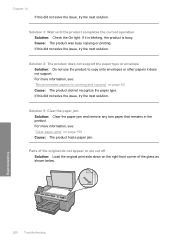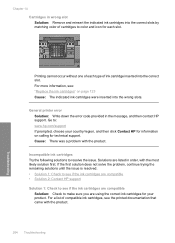HP C6350 Support Question
Find answers below for this question about HP C6350 - Wireless Inkjet All-in-One Print/Scan/Copy.Need a HP C6350 manual? We have 3 online manuals for this item!
Question posted by RUSSOJOSEPH on August 4th, 2012
Where Can I Buy A Replacement Print Head For The Hp C6350 All-in-one Printer?
THE PRODUCT CANNOT BE ALIGNED USING ANY OF THE METHODS LISTED IN THE HP SUPPORT SUGGESTIONS. THE FINAL RECOMMENDATIOON WAS TO BUY A NEW PRINTHEAD.
Current Answers
Related HP C6350 Manual Pages
Similar Questions
Hp C6350 Printer Won't Print Black
(Posted by gaverzmarul 9 years ago)
Hp C6350 Will Not Print Black
(Posted by mohje 9 years ago)
Hp Photosmart C6350 Will Not Accept Loaded Paper
(Posted by suemri 9 years ago)
How To Change The Cartridge On A Hp Deskjet 3050 Print Scan Copy
(Posted by Botikka 9 years ago)
My Printer Hp Deskjet 2050 Print Scan Copy Is Printing But Not Scaning ???
my printer hp deskjet 2050 print scan copy is printing but not scaning ??? kindly tell me the solut...
my printer hp deskjet 2050 print scan copy is printing but not scaning ??? kindly tell me the solut...
(Posted by saidhashem43 11 years ago)