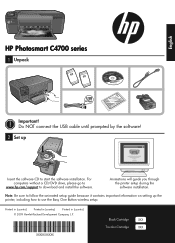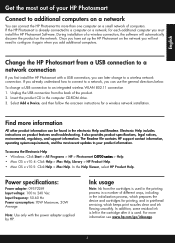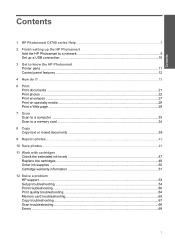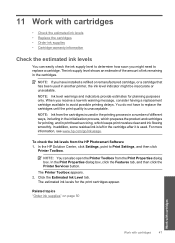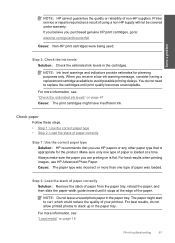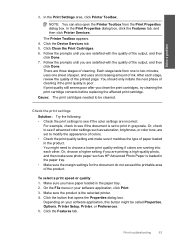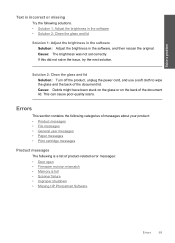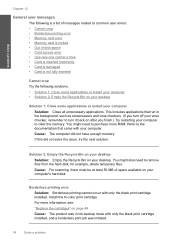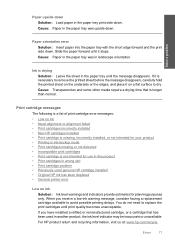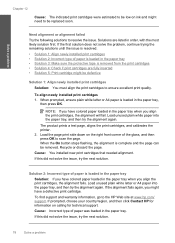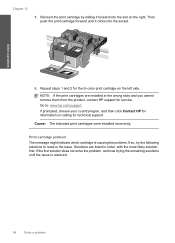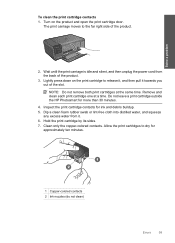HP C4780 Support Question
Find answers below for this question about HP C4780 - Photosmart All-in-One Color Inkjet.Need a HP C4780 manual? We have 3 online manuals for this item!
Question posted by uyjexa on September 8th, 2013
Hp Photosmart C4780 Print Cartridge Problem Does It Need Both?
The person who posted this question about this HP product did not include a detailed explanation. Please use the "Request More Information" button to the right if more details would help you to answer this question.
Current Answers
Related HP C4780 Manual Pages
Similar Questions
Hp F4500 Black Print Cartridge Won't Recognize While Color Is Installed
(Posted by liandaco 9 years ago)
What Does It Mean When My Hp C4795 Says Print Cartridge Problem
(Posted by dpalsAbaz 10 years ago)
How To Fix Print Cartridge Problem Error Messege On A Hp C4780
(Posted by Dardrc 10 years ago)
Hp Photosmart C4780 Print Test Page How To Mac
(Posted by sidno 10 years ago)
How To Reset Hp Photosmart C4780 Printer Print Cartridge Problem
(Posted by fotow 10 years ago)