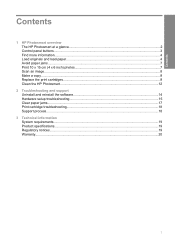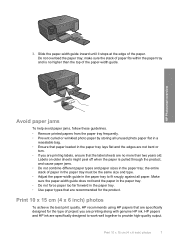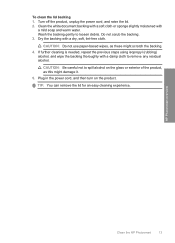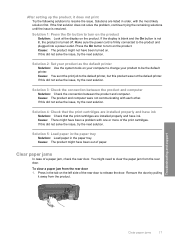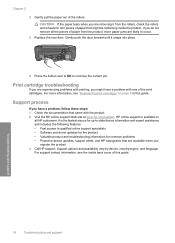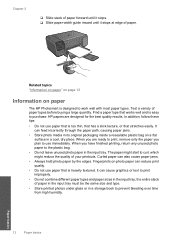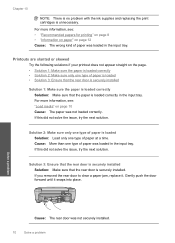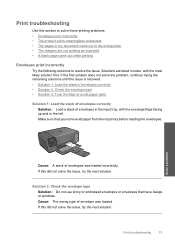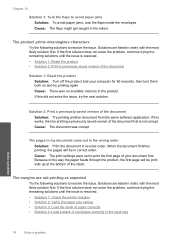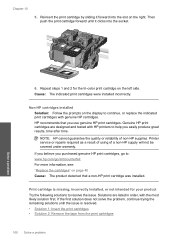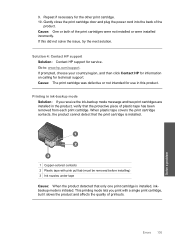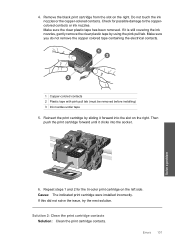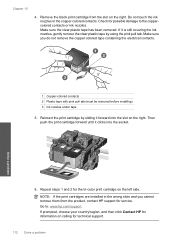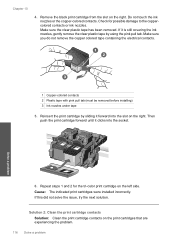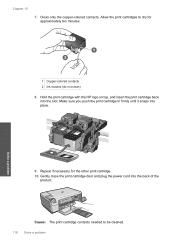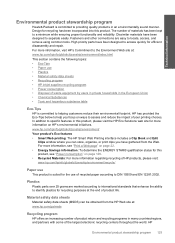HP C4680 Support Question
Find answers below for this question about HP C4680 - Photosmart All-in-One Color Inkjet.Need a HP C4680 manual? We have 3 online manuals for this item!
Question posted by superdima on January 23rd, 2013
How To Disassemble, I Repeat D*i*s*a*s*s*e*m*b*l*e This Demoniac Piece Of Scrap
This printer (just out of warranty) whitout any cause has thrown out a little metallic pin and now every sheet becomes jam.
So, the only thing between it and the junkyard is a way to disassemble it.
I've found three screws, but the display angle has no screws and remains blocked
Supporting Image
You can click the image below to enlargeCurrent Answers
Related HP C4680 Manual Pages
Similar Questions
How To Disassemble Hp Photosmart D110 Printer For Repair
(Posted by xialex3 10 years ago)
Ink Cartridges Jammed Inserted Wrong Way Round, How To Get Them Out
cartridges are jammed in, canot pull them out??
cartridges are jammed in, canot pull them out??
(Posted by pirijackson 10 years ago)
How To Disassemble Hp C4680
(Posted by cenglIrish 10 years ago)
Paper Jam
my printer sayes paper jam but there is no paper in it? and ther cartridge is slamming back and fort...
my printer sayes paper jam but there is no paper in it? and ther cartridge is slamming back and fort...
(Posted by cherrypie12103 12 years ago)