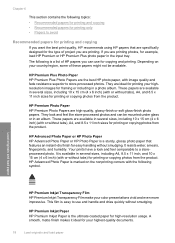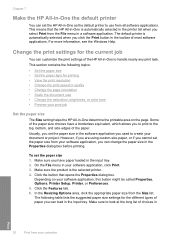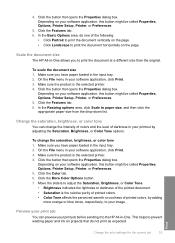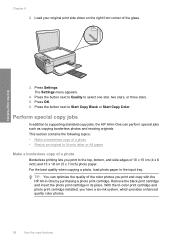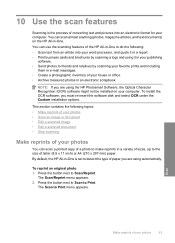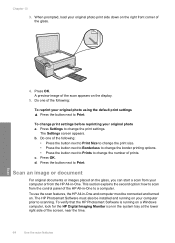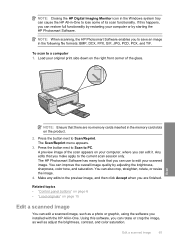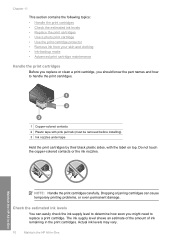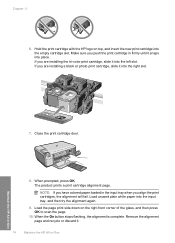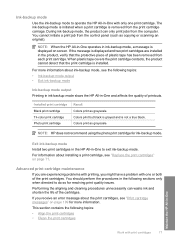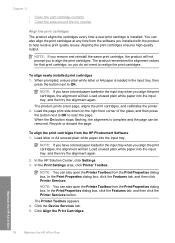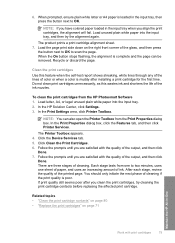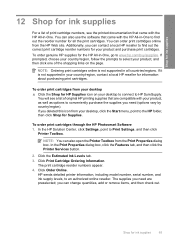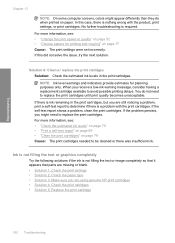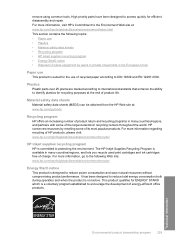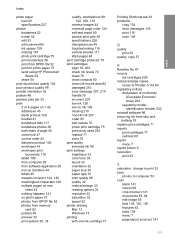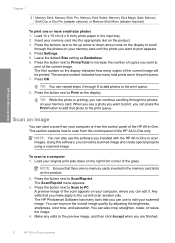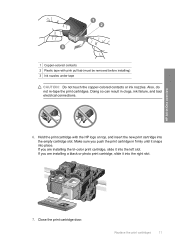HP C4440 Support Question
Find answers below for this question about HP C4440 - Photosmart All-in-One Color Inkjet.Need a HP C4440 manual? We have 3 online manuals for this item!
Question posted by charmomenee on April 22nd, 2017
Hp Photosmart C4440 Toolbox
Originally I was running Windows Vista, & HP Toolbox ran fine. I have since updated to Windows 10, and there is no more toolbox to Print & Scan from, or view ink cartridge levels. Is there an upgrade to fic this?
Current Answers
Related HP C4440 Manual Pages
Similar Questions
Hp Photosmart C4440 Won't Scan To Computer
(Posted by jaGinB 9 years ago)
How To Print In Black And White On Hp Photosmart C4440
(Posted by billysc 9 years ago)
How To Scan Things Into My Computer From A Hp Photosmart C4440
(Posted by laudese 10 years ago)
How To Check The Ink Cartridge Level On A Hp Photosmart Premium C-410 Series
all in one
all in one
(Posted by ZaKev 10 years ago)
Why Won't My Hp Photosmart 7510 Won't Print With New Ink Cartridge
(Posted by kmzhaydn 10 years ago)