HP 6540 Support Question
Find answers below for this question about HP 6540 - Deskjet Color Inkjet Printer.Need a HP 6540 manual? We have 5 online manuals for this item!
Question posted by jacklphillips on January 27th, 2012
Blank Pages
The person who posted this question about this HP product did not include a detailed explanation. Please use the "Request More Information" button to the right if more details would help you to answer this question.
Current Answers
There are currently no answers that have been posted for this question.
Be the first to post an answer! Remember that you can earn up to 1,100 points for every answer you submit. The better the quality of your answer, the better chance it has to be accepted.
Be the first to post an answer! Remember that you can earn up to 1,100 points for every answer you submit. The better the quality of your answer, the better chance it has to be accepted.
Related HP 6540 Manual Pages
HP Deskjet 6500 Printer series - (Macintosh OS 9) User's Guide - Page 18
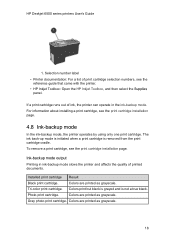
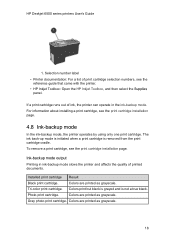
... print cartridge installation page.
4.8 Ink-backup mode
In the ink-backup mode, the printer operates by using only one print cartridge.
Colors are printed as grayscale. The ink back-up mode is initiated when a print cartridge is not a true black. Tri-color print cartridge. Gray photo print cartridge. HP Deskjet 6500 series printers User's Guide
1.
Installed...
HP Deskjet 6500 Printer series - (Macintosh OS 9) User's Guide - Page 105
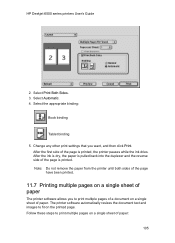
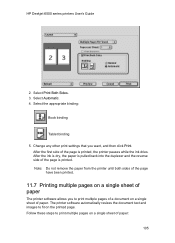
... Deskjet 6500 series printers User's Guide
2. Select the appropriate binding:
Book binding
Tablet binding 5. After the first side of paper:
105 Follow these steps to print multiple pages on a single sheet of the page is printed, the printer pauses while the ink dries. Select Print Both Sides. 3. Note: Do not remove the paper from the printer...
HP Deskjet 6500 Printer series - (Macintosh OS 9) User's Guide - Page 125
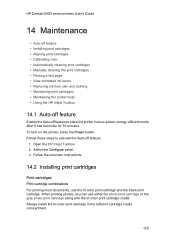
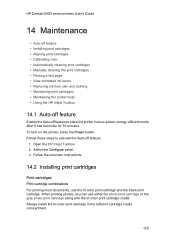
....
125 To turn on the printer, press the Power button. HP Deskjet 6500 series printers User's Guide
14 Maintenance
• Auto-off feature • Installing print cartridges • Aligning print cartridges • Calibrating color • Automatically cleaning print cartridges • Manually cleaning the print cartridges • Printing a test page • View estimated ink levels...
HP Deskjet 6500 Printer series - (Macintosh OS 9) User's Guide - Page 129
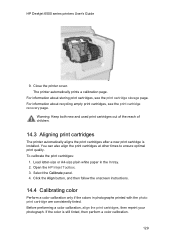
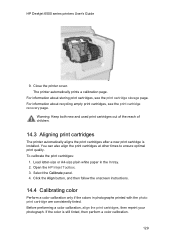
... print quality. The printer automatically prints a calibration page. Before preforming a color calibration, align the print cartridges, then reprint your photograph. Close the printer cover. Click the Align button, and then follow the onscreen instructions.
14.4 Calibrating color
Perform a color calibration only if the colors in the In tray. 2.
HP Deskjet 6500 series printers User's Guide...
HP Deskjet 6500 Printer series - (Macintosh OS 9) User's Guide - Page 130
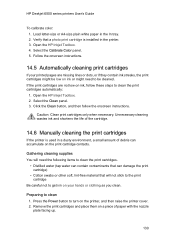
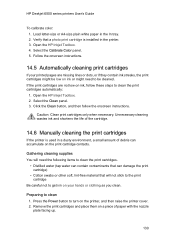
...on the printer, and then raise the printer cover. 2.
HP Deskjet 6500 series printers User's Guide
To calibrate color: 1. Load letter-size or A4-size plain white paper in the printer. 3. ...place them on ink, follow the onscreen instructions. Open the HP Inkjet Toolbox. 4. Open the HP Inkjet Toolbox. 2.
Follow the onscreen instructions.
14.5 Automatically cleaning print cartridges...
HP Deskjet 6500 Printer series - (Macintosh OS 9) User's Guide - Page 132
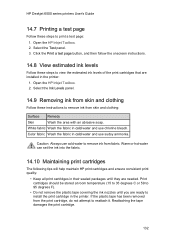
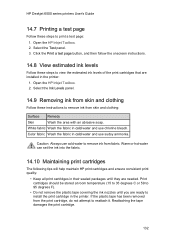
...page button, and then follow the onscreen instructions.
14.8 View estimated ink levels
Follow these steps to remove ink from fabric. Color.... Open the HP Inkjet Toolbox. 2. Select ...printer.
Select the Ink Levels panel.
14.9 Removing ink from skin and clothing
Follow these instructions to print a test page: 1. HP Deskjet 6500 series printers User's Guide
14.7 Printing a test page...
HP Deskjet 6500 Printer series - (Macintosh OS 9) User's Guide - Page 140
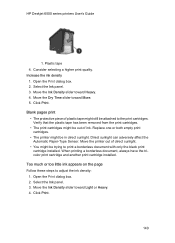
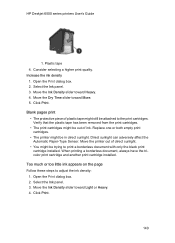
... the Ink panel. 3. Blank pages print • The protective piece of plastic tape might still be out of direct sunlight. • You might be trying to adjust the ink density: 1. Replace one or both empty print
cartridges. • The printer might be in direct sunlight. Click Print. HP Deskjet 6500 series printers User's Guide
1. Direct...
HP Deskjet 6500 Printer series - (Macintosh OS 9) User's Guide - Page 156


... print a booklet, follow these steps:
1. HP Deskjet 6500 series printers User's Guide
If a two-sided printing accessory is not attached to Left check box cleared. 6. If you want the pages to be ordered from the printer until both sides of the page
have been printed.
156 Select any other printer setting that you want , and then...
HP Deskjet 6500 Printer series - (Macintosh OS 9) User's Guide - Page 194


HP Deskjet 6500 series printers User's Guide
postcards posters transparencies two-sided printing, manual two-sided printing, manual
R recycling print cartridges removing ink from skin and clothing resizing documents rotate 180 degrees
S scaling setting printer as default printer sharpness SmartFocus smoothing special features status of print job
T terms troubleshooting blank pages print document ...
HP Deskjet 6500 Printer series - (Macintosh OS X) User's Guide - Page 99


... printed. Note: Do not remove the paper from the printer until both sides of the page
have been printed.
11.6 Printing multiple pages on the printed page. Follow these steps to fit on a single sheet of paper. HP Deskjet 6500 series printers User's Guide
2. Open the Print dialog box.
99 After the first side of paper...
HP Deskjet 6500 Printer series - (Macintosh OS X) User's Guide - Page 134
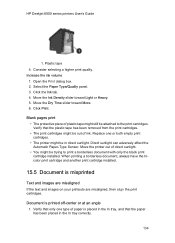
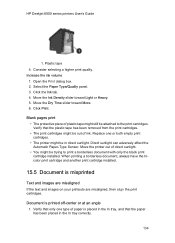
Open the Print dialog box. 2. Blank pages print • The protective piece of paper is placed in the In tray, and that...1. Select the Paper Type/Quality panel. 3. Verify that the paper has been placed in direct sunlight. Move the printer out of ink. HP Deskjet 6500 series printers User's Guide
1. Move the Ink Density slider toward More. 6. Move the Dry Time slider toward Light or Heavy...
HP Deskjet 6500 Printer series - (Macintosh OS X) User's Guide - Page 184
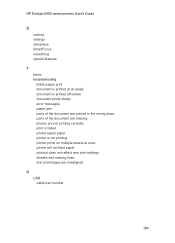
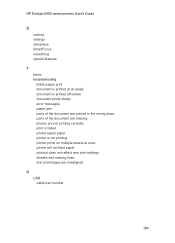
HP Deskjet 6500 series printers User's Guide
S scaling settings sharpness SmartFocus smoothing special features
T terms troubleshooting blank pages print document is printed at an angle document is printed off-center document prints slowly error messages paper jam parts of the document are printed ...
HP Deskjet 6500 Printer series - (Windows) User's Guide - Page 76


..., the paper is printed, the printer pauses while the ink dries. Select any other print settings that you want , and then click OK. After the first side of the page is pulled back into the duplexer and the reverse side of the page have been printed. HP Deskjet 6500 series printers 3. Select the Preserve layout...
HP Deskjet 6500 Printer series - (Windows) User's Guide - Page 77


... located on the front of document that you must enable it from the printer until both sides of the page have been printed. 6.3.6 Using the Print Quality Selector (HP Deskjet 6540-50 series) The Print Quality Selector button is printed, the printer pauses while the ink dries. Note: Depending on the Printing Shortcuts tab.
4. Print...
HP Deskjet 6500 Printer series - (Windows) User's Guide - Page 91


... paper 1.
Click the Paper/Quality tab. 3. HP Deskjet 6500 series printers
4.
For instructions about loading a specific paper type, go to print a different first page with a different first page:
1. Open the Printer Properties dialog box. 2. Verify that you want, and then click OK. 6.3.19 Printing a different first page (HP Deskjet 6540-50 series)
If the 250-Sheet Plain Paper...
HP Deskjet 6500 Printer series - (Windows) User's Guide - Page 132


... print a document with the 250Sheet Plain Paper Tray Accessory. Open the Printer Properties dialog box. 2. Select the Use different paper for the body of the paper stack in the In tray. Load paper 1. HP Deskjet 6500 series printers 7.3.3 Printing a different first page (HP Deskjet 6520 series)
If the 250-Sheet Plain Paper Tray Accessory is...
HP Deskjet 6500 Printer series - (Windows) User's Guide - Page 142


...:
Surface Remedy
Skin
Wash the area with an abrasive soap. Open the printer Toolbox. 2.
Color fabric Wash the fabric in their sealed packages until no ink residue or ...the print cartridges installed in the printer, and then close the printer cover.
8.7 Printing a test page
Follow these steps to print a test page: 1. HP Deskjet 6500 series printers
Repeat this process until they are...
HP Deskjet 6500 Printer series - (Windows) User's Guide - Page 150
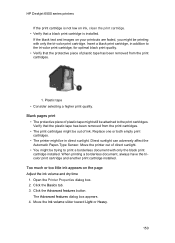
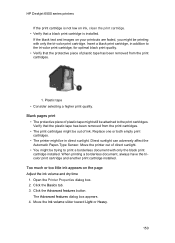
Blank pages print • The protective piece of ink. Replace one or both empty print cartridges. • The printer might be attached to print a borderless document with only the tri-color print cartridge. Open the Printer... you might be printing with only the black print cartridge installed. HP Deskjet 6500 series printers
If the print cartridge is not low on ink, clean the print ...
HP Deskjet 6500 Printer series - (Windows) User's Guide - Page 168
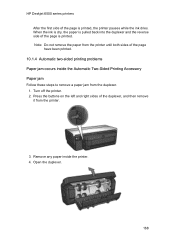
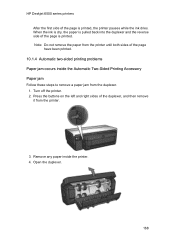
HP Deskjet 6500 series printers After the first side of the page have been printed.
10.1.4 Automatic two-sided printing problems Paper jam occurs inside the printer. 4. Note: Do not remove the paper from the printer until both sides of the page is printed, the printer pauses while the ink dries. Turn off the printer. 2. Open the duplexer.
168...
HP Deskjet 6500 Printer series - (Windows) User's Guide - Page 177


... dialog box. 2. Select the Use different paper for the body of the document in the In tray. HP Deskjet 6500 series printers 10.2.3 Printing a different first page with the 250-Sheet Plain Paper Tray Accessory Guidelines The 250-Sheet Plain Paper Tray Accessory is not available in all countries/regions. The accessory ...
Similar Questions
How To Reset An Hp Deskjet 6540 Printer?
(Posted by lindTo 10 years ago)
How To Clear Media Jam In Hp Deskjet 6540 Printer
(Posted by teinetta 10 years ago)
Hp Deskjet Color Inkjet Printer Driver
(Posted by kkljeyamurugan1995 11 years ago)
Printing Blank Pages
My printer spits out blank pages when I hit print. I put in a new ink cartridge, but it is still pri...
My printer spits out blank pages when I hit print. I put in a new ink cartridge, but it is still pri...
(Posted by snewman 11 years ago)
Hp 6540 Printer & A Window 7 64 Bit Os. I Need To Print Banners But Can't. Hel
I can print everything from my HP 6540 color inkjet printer from my windows 7 - 64 bit os.... EXCEPT...
I can print everything from my HP 6540 color inkjet printer from my windows 7 - 64 bit os.... EXCEPT...
(Posted by codyin 12 years ago)

