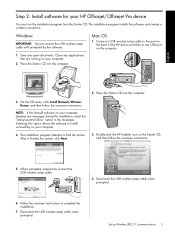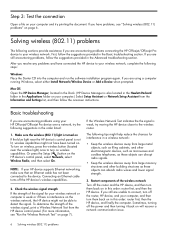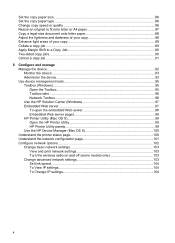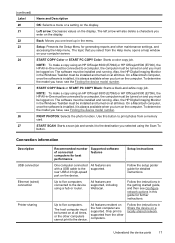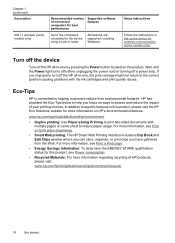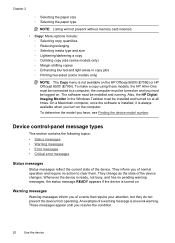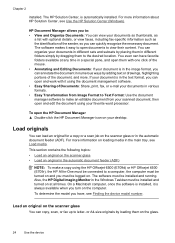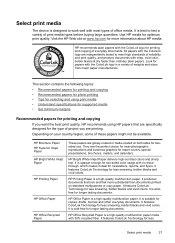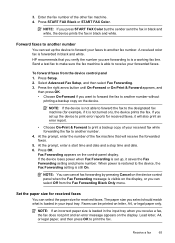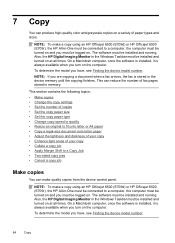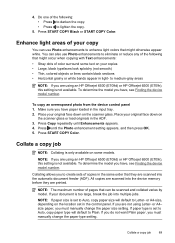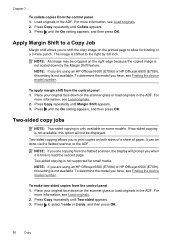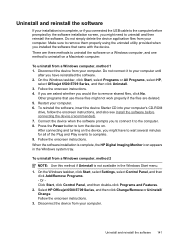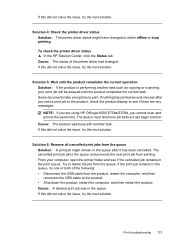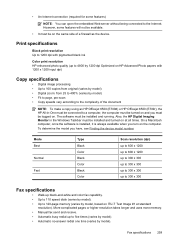HP 6500 Support Question
Find answers below for this question about HP 6500 - Officejet Wireless All-in-One Color Inkjet.Need a HP 6500 manual? We have 5 online manuals for this item!
Question posted by BbrrFmota on December 1st, 2013
How Do I Stop Printing Double Sided Copies On A Hp 6500 Officejet Printer
The person who posted this question about this HP product did not include a detailed explanation. Please use the "Request More Information" button to the right if more details would help you to answer this question.
Current Answers
Related HP 6500 Manual Pages
Similar Questions
How To Make Double Sided Copy Hp Officejet 4500 510g-m
(Posted by walkDanie 9 years ago)
How Do I Clean The Print Head On A Hp 6500 Plus
(Posted by roberelhe 10 years ago)
How To Scan A Double Sided Document Hp Officejet 6500 E710n-z
(Posted by vipnlent 10 years ago)
Hp Officejet 6500 E710n-z Won't Print Double Sided
(Posted by shawnmats 10 years ago)
How Do I Print Double Sided Copies
I have a HP 6500A Plus and want to print double sided copies. How do I do it?
I have a HP 6500A Plus and want to print double sided copies. How do I do it?
(Posted by johunter65 11 years ago)