HP 5510 Support Question
Find answers below for this question about HP 5510 - Officejet All-in-One Color Inkjet.Need a HP 5510 manual? We have 2 online manuals for this item!
Question posted by redechou on November 16th, 2013
Can't Scan Multiple Pages On Hp Officejet 5510 With Windows 7
The person who posted this question about this HP product did not include a detailed explanation. Please use the "Request More Information" button to the right if more details would help you to answer this question.
Current Answers
There are currently no answers that have been posted for this question.
Be the first to post an answer! Remember that you can earn up to 1,100 points for every answer you submit. The better the quality of your answer, the better chance it has to be accepted.
Be the first to post an answer! Remember that you can earn up to 1,100 points for every answer you submit. The better the quality of your answer, the better chance it has to be accepted.
Related HP 5510 Manual Pages
HP Officejet 5500 series All-in-One - (English) Reference Guide - Page 5
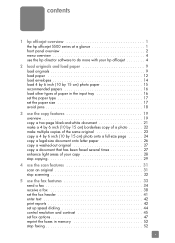
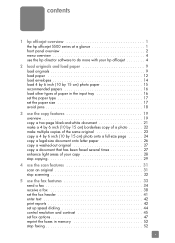
... at a glance 1 front panel overview 2 menu overview 4 use the hp director software to do more with your hp officejet 4
2 load originals and load paper 9 load originals 9 load paper 12... by 15 cm) borderless copy of a photo 22 make multiple copies of the same original 23 copy a 4 by 6 inch (10 by 15 cm) photo onto a full-size page 24 copy a legal-size document onto letter paper 26 copy...
HP Officejet 5500 series All-in-One - (English) Reference Guide - Page 9


... contains information on using your HP Officejet and provides additional troubleshooting assistance for setting up and configuring your HP Officejet. HP Photo & Imaging Help
The HP Photo & Imaging Help provides detailed information on how to your HP Officejet. For Macintosh users: Go to the HP Director, and click Help.
Dialog-box help (Windows only)
For Windows: Use one of the...
HP Officejet 5500 series All-in-One - (English) Reference Guide - Page 11


..., and enhanced copy, fax, and scan functionality. This section contains the following topics:
• the hp officejet 5500 series at a glance on page 1 • front panel overview on page 2 • menu overview on page 4 • use the hp director software to do more with your HP Officejet by using the HP Photo & Imaging Director (HP Director) software that is ready when...
HP Officejet 5500 series All-in-One - (English) Reference Guide - Page 14
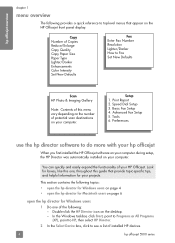
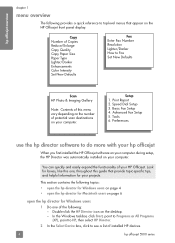
... HP devices.
4
hp officejet 5500 series Copy Number of Copies Reduce/Enlarge Copy Quality Copy Paper Size Paper Type Lighter/Darker Enhancements Color Intensity Set New Defaults
Fax Enter Fax Number Resolution Lighter/Darker How to see a list of potential scan destinations on the HP Officejet front panel display. Advanced Fax Setup 5.
Look for your projects. In the Windows...
HP Officejet 5500 series All-in-One - (English) Reference Guide - Page 15


... your computer. If your device is selected. Select Device: use this feature to select the device you can enter the appropriate information and then send your computer does not contain any icons, an error might appear differently on your HP Officejet, and HP Officejet product-specific help , a product tour, troubleshooting information for your HP Officejet.
Scan Document: use this feature...
HP Officejet 5500 series All-in-One - (English) Reference Guide - Page 19


The following procedure describes how to Page copy feature does not function for a copy, fax, or scan job in the automatic document feeder or on the glass. Note: The Fit to load paper into the HP Officejet. load originals & paper
load originals and load paper
2
The HP Officejet 5500 Series allows you to load different types and...
HP Officejet 5500 series All-in-One - (English) Reference Guide - Page 20


... OK to select the setting or destination.
4 Press Start Black or Start Color on the HP Officejet.
10
hp officejet 5500 series
Note: Remove all originals from the automatic document feeder before lifting ...page facing to the left paper guides inward until they stop at the edges of page
2 Slide the right and left . Note: If you want to change a Scan destination, press the Copy, Fax, or Scan...
HP Officejet 5500 series All-in-One - (English) Reference Guide - Page 21


... glass on page 59, and clean the lid backing on page 60.
load originals & paper
2 Press Copy, Scan, or Fax...Scan destination, press the Copy, Fax, or Scan button repeatedly until the appropriate setting or destination appears on the front panel display. Avoid damage to your originals by removing all originals from the automatic document feeder before lifting the lid.
1 Load your HP Officejet...
HP Officejet 5500 series All-in-One - (English) Reference Guide - Page 29


... to produce high-quality color and black-and-white copies using a variety of your HP Officejet or by using the HP Photo & Imaging Director (HP Director) software on page 20
19 Many copy ... page 19 • copy a two-page black-and-white document on page 21 • make a 4 by 6 inch (10 by 15 cm) borderless copy of a photo on page 22 • make multiple copies of the same original on page ...
HP Officejet 5500 series All-in-One - (English) Reference Guide - Page 31


... so that came with the first page on top.
2 Load your software.
or multiple-page document in the software.
use the copy features
3 Press Copy until Yes appears. 5 Press Start Black or Start Color. reference guide
21 The HP Officejet uses the new default settings to control the settings on the HP Officejet itself.
Copy Menu Number of...
HP Officejet 5500 series All-in-One - (English) Reference Guide - Page 33


... easily make multiple copies of the same original
1 Load your original face down on the left front corner of the glass or face up in the top line of the paper you have loaded, and turn on using the automatic document feeder, place the pages so that came with your HP Officejet. For information...
HP Officejet 5500 series All-in-One - (English) Reference Guide - Page 34


... the HP Officejet makes six copies of the paper size loaded in the automatic document feeder, the HP Officejet makes multiple copies of a single page before copying the next page. You cannot use Fit to Page to ...Start Color. Position the photo on the glass so the long edge of the photo is clean and the original has been placed on the left front corner of the glass.
24
hp officejet 5500...
HP Officejet 5500 series All-in-One - (English) Reference Guide - Page 41


... hard disk space available, your system might stall. Note: High resolution scanning (600 dpi or higher) requires a large amount of the HP Officejet only. If there is always running. To use the scan features
4
Scanning is running on a Windows PC, look for your computer. The HP Officejet software must be installed and running on your computer prior to...
HP Officejet 5500 series All-in-One - (English) Reference Guide - Page 43


... device. From the front panel, you can do more that comes with your HP Officejet, you can send and receive faxes, including color faxes. For example: • send a fax from your computer and include a cover page • create a cover page from your computer • preview a fax on your computer before sending it • send a fax to multiple...
HP Officejet 5500 series All-in-One - (English) Reference Guide - Page 47


...the call.
This feature is useful if the fax number you are scanned into memory before sending, and once the HP Officejet is able to connect, the fax is displayed, press Cancel. This...set up speed dialing on page 44.
Originals must pace your originals in the top line of the display.
5 Press until Fax from the HP Officejet once the pages are scanned into memory. use the ...
HP Officejet 5500 series All-in-One - (English) Reference Guide - Page 52
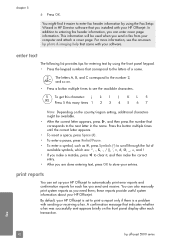
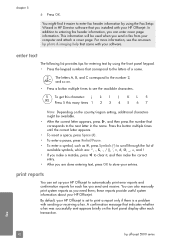
...in the name. print reports
You can enter cover page information.
By default, your HP Officejet. In addition to automatically print error reports and confirmation ... receiving a fax. fax
42
hp officejet 5500 series
enter text
The following list provides tips for each transaction. chapter 5
6 Press OK. Press the button multiple times until the correct letter appears...
HP Officejet 5500 series All-in-One - (English) Reference Guide - Page 63
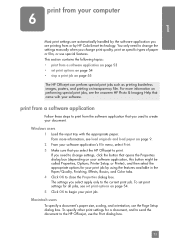
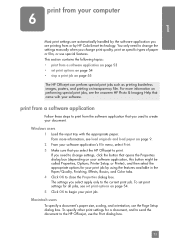
... paper on performing special print jobs, see set print options on page 54 • stop a print job on page 55
The HP Officejet can perform special print jobs such as printing borderless images, posters, and printing on page 54. 5 Click OK to begin your document.
Windows users 1 Load the input tray with your software application's File...
HP Officejet 5500 series All-in-One - (English) Reference Guide - Page 117


... Share, see , send a photo or image using your hp officejet (Macintosh) on page 109.) This section contains the following procedures: • use with your HP Officejet.
Note: To use photos taken with a camera that comes with your HP Officejet 5500 Series (HP Officejet)-simply: 1 Scan an image using your hp officejet (Macintosh) on page 108
107 on your computer to forward the...
HP Officejet 5500 series All-in-One - (English) Reference Guide - Page 119
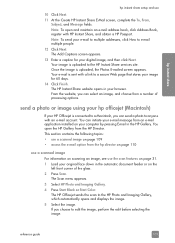
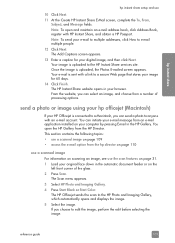
.... If you can send a photo to anyone with a link to the HP Instant Share services site. hp instant share
hp instant share setup and use the scan features on page 31. 1 Load your original face down in your browser. The HP Officejet sends the scan to e-mail multiple people. 12 Click Next. Once the image is uploaded to a secure...
HP Officejet 5500 series All-in-One - (English) Reference Guide - Page 136
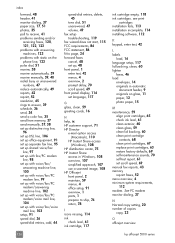
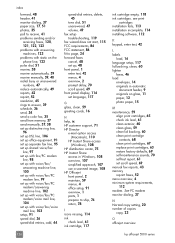
... language setup, 117 lid backing, clean, 60 lighten
faxes, 46 load
envelopes, 14 originals in Windows, 108 overview, 107 simplified approach, 107 use a scanned image, 108 HP Officejet front panel, 2 maintain, 59 menus, 4 office setup, 91 overview, 1 parts, 1 prepare to page, 24 forward faxes cancel, 48 set up, 48 front panel, 1 enter text, 42 menus...
Similar Questions
Hp Officejet 5510 Sends Fax But Wont Receive
(Posted by hohemul 9 years ago)
How Scan To Pdf On Hp Officejet 5510 All-in-one
(Posted by Kesoo 10 years ago)
How To Scan Multiple Pages Hp M1210 In Windows
(Posted by Mp2david 10 years ago)
I Cannot Scan Multiple Pages Into A Document With Hp Officejet 5510 All-in-one
I have had a 5510 All-in-One printer for a few years. I ran a Laptop with Windows XP and had downloa...
I have had a 5510 All-in-One printer for a few years. I ran a Laptop with Windows XP and had downloa...
(Posted by alicesmtang 11 years ago)

