HP 5510 Support Question
Find answers below for this question about HP 5510 - Officejet All-in-One Color Inkjet.Need a HP 5510 manual? We have 2 online manuals for this item!
Question posted by sandraguy18 on December 5th, 2012
Changed My Cartridges And Now My Hp 5510 Wont Print In Black Only Colors...why?
The person who posted this question about this HP product did not include a detailed explanation. Please use the "Request More Information" button to the right if more details would help you to answer this question.
Current Answers
There are currently no answers that have been posted for this question.
Be the first to post an answer! Remember that you can earn up to 1,100 points for every answer you submit. The better the quality of your answer, the better chance it has to be accepted.
Be the first to post an answer! Remember that you can earn up to 1,100 points for every answer you submit. The better the quality of your answer, the better chance it has to be accepted.
Related HP 5510 Manual Pages
HP Officejet 5500 series All-in-One - (English) Reference Guide - Page 16
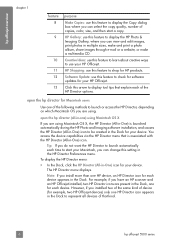
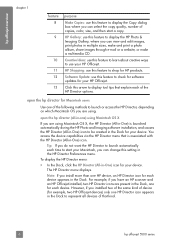
... and Imaging software installation, and causes the HP Director (All-in -One) icon. open the hp director for Macintosh users
Use one ) using Macintosh OS X
If you can change this feature to check for software updates for example, two HP Officejet devices) only one HP device, an HP Director icon for your device. Creative Ideas: use this feature to display...
HP Officejet 5500 series All-in-One - (English) Reference Guide - Page 30


... of your print cartridges, because it... you want appears.
4 Press Start Black or Start Color. The following options are using the automatic...document feeder tray. If you change copy settings from the front panel or the HP Director, they apply only to ...replacing your copying. chapter 3
increase copy speed or quality
The HP Officejet provides three options that affect copy speed and quality.
•...
HP Officejet 5500 series All-in-One - (English) Reference Guide - Page 32
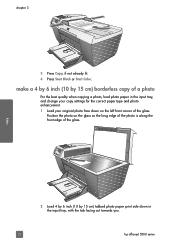
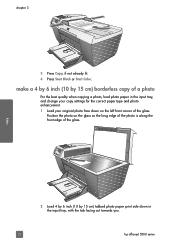
...paper in the input tray, with the tab facing out towards you.
22
hp officejet 5500 series
make a 4 by 6 inch (10 by 15 cm) tabbed photo paper print side down in the input tray, and change your copy settings for the correct paper type and photo enhancement. 1 Load... photo on the left front corner of the glass. chapter 3
3 Press Copy, if not already lit. 4 Press Start Black or Start Color.
HP Officejet 5500 series All-in-One - (English) Reference Guide - Page 45
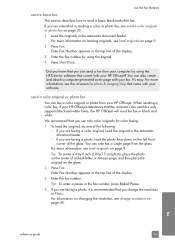
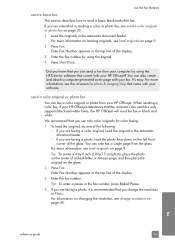
... also create and attach a computer-generated cover page with your HP Officejet determines that you are faxing a color original, load the original in sending a color or photo fax, see load originals on loading originals, see change the resolution to send a basic black-and-white fax. When sending a color fax, if your software. If you are interested in...
HP Officejet 5500 series All-in-One - (English) Reference Guide - Page 51
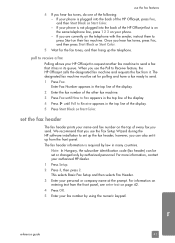
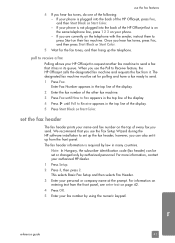
... set or changed only by authorized personnel. poll to receive a fax
Polling allows your HP Officejet to request another fax machine to Receive appears in many countries. however, you are currently on the telephone with the sender, instruct them to press Start on the top of the display.
5 Press Start Black or Start Color. We...
HP Officejet 5500 series All-in-One - (English) Reference Guide - Page 62


... 5
3 Press to reprint a fax stored in memory. The faxes are sending or receiving, press Cancel. fax
52
hp officejet 5500 series stop it from printing. For information, see set backup fax reception on page 51.
1 Press Setup.
2 Press 5, then press 4.
reprint the faxes in memory
Reprint Faxes in memory will ...
HP Officejet 5500 series All-in-One - (English) Reference Guide - Page 63
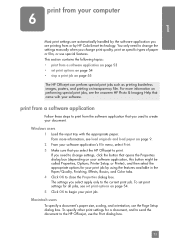
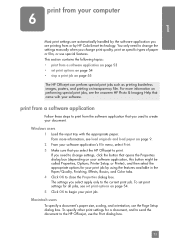
... the appropriate options for your print job by HP ColorSmart technology.
print from a software application
Follow these steps to print from the software application that you change the settings manually when you used to create your document.
To set print settings for a document, and to send the document to the HP Officejet, use the Print dialog box.
53 Windows...
HP Officejet 5500 series All-in-One - (English) Reference Guide - Page 67


..., go to order. print cartridges HP black inkjet print cartridge HP tri-color inkjet print cartridge
hp reorder number #56, 19 ml black print cartridge #57, 17 ml color print cartridge
Get more information about print cartridges from the HP website.
order supplies
order supplies
7
You can order print cartridges, recommended types of HP paper, and HP Officejet accessories online from...
HP Officejet 5500 series All-in-One - (English) Reference Guide - Page 72


For more information on cleaning the print cartridges, see replace the print cartridges on page 67. Streaks might need to handle the print cartridge. handle the print cartridges Before you replace or clean a print cartridge, you should have even consistency and extend across the page. - chapter 8
maintain your hp officejet
Black bar
Color bars
Check the Self-Test Report for streaking ...
HP Officejet 5500 series All-in-One - (English) Reference Guide - Page 74
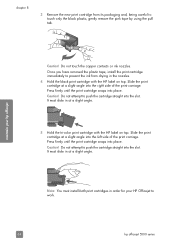
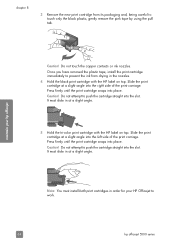
... the copper contacts or ink nozzles. Press firmly until the print cartridge snaps into the slot. maintain your HP Officejet to push the cartridge straight into place. chapter 8
3 Remove the new print cartridge from drying in order for your hp officejet
Caution! Do not attempt to touch only the black plastic, gently remove the pink tape by using the pull...
HP Officejet 5500 series All-in-One - (English) Reference Guide - Page 75


... align the print cartridges. Tools 1: Clean Print Cartridge 2: Align Print Cartridge 3: Restore Factory Defaults 4: Reprint Faxes in Memory
The HP Officejet prints an alignment page. align the print cartridges The HP Officejet prompts you to align print cartridges every time you to align the print cartridges. Note: If you remove and reinstall the same print cartridge, the HP Officejet will need...
HP Officejet 5500 series All-in-One - (English) Reference Guide - Page 77
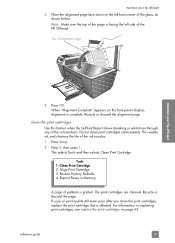
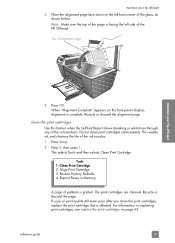
... on replacing print cartridges, see replace the print cartridges on the front panel display, alignment is printed. clean the print cartridges Use this feature when the Self-Test Report shows streaking or white lines through any of alignment page
maintain your hp officejet
4 Place the alignment page face down on the left side of the HP Officejet. Top of the colored bars...
HP Officejet 5500 series All-in-One - (English) Reference Guide - Page 78
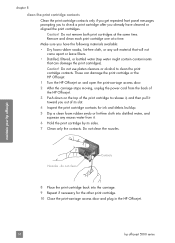
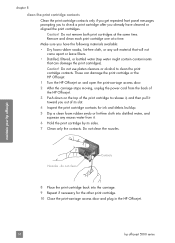
... you out of its sides.
7 Clean only the contacts. Do not remove both print cartridges at a time.
maintain your hp officejet
chapter 8
clean the print cartridge contacts
Clean the print cartridge contacts only if you get repeated front panel messages prompting you to check a print cartridge after you already have the following materials available:
• Dry foam rubber swabs, lint...
HP Officejet 5500 series All-in-One - (English) Reference Guide - Page 84
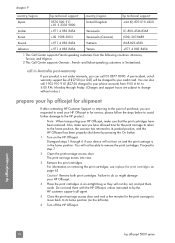
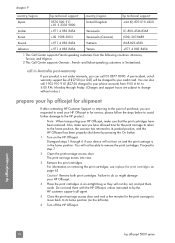
... damage your device will not dry out, and put them with the HP Officejet, unless instructed to by pressing the On button.
1 Turn on and the print carriage is not under warranty, you have been removed. Do not send them aside. The print carriage moves into view.
3 Remove the print cartridges. Also, make sure that the print cartridges have...
HP Officejet 5500 series All-in-One - (English) Reference Guide - Page 88


... refund the purchase price for service, you must call your HP Officejet for the Product.
HP products, including each HP Officejet 5500 Series product ("Product"), including related software, accessories, media..., HP's limited warranty applies only to a failure to take before calling Customer Support.
HP's limited warranty for a list of a non-HP or refilled print cartridge, HP shall...
HP Officejet 5500 series All-in-One - (English) Reference Guide - Page 128


...
First check to touch the copper contacts or ink nozzles, make sure you do not belong there.
118
hp officejet 5500 series However, before you have gently pulled the pink tab to replace a print cartridge see print a self-test report on the front panel display about a paper jam or a blocked carriage
If either a paper jam...
HP Officejet 5500 series All-in-One - (English) Reference Guide - Page 135


... report, 61 CD-ROM, 112 clean exterior, 60 glass, 59
lid backing, 60 print cartridge contacts, 68 print cartridges, 67 color enhance photos, 28 faxes, 35 intensity, 27 contrast, fax, 45 copy, 19 black and white, 21 borderless photo, 22 cancel, 29 color, 22 default settings, 20 enlarge, 24 fit to page, 24 legal to letter, 26...
HP Officejet 5500 series All-in-One - (English) Reference Guide - Page 136
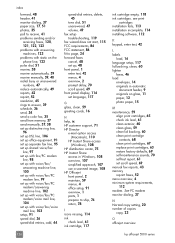
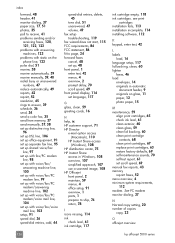
...print
cartridges installation fails, 113 installation incomplete, 114 installing software, 112
K keypad, enter text, 42
L labels
load, 16 language setup, 117 lid backing, clean, 60 lighten
faxes, 46 load
envelopes, 14 originals in Windows, 108 overview, 107 simplified approach, 107 use a scanned image, 108 HP Officejet... 39 schedule, 36 send, 34 send a color fax, 35 send from memory, 37 send ...
HP Officejet 5500 series All-in-One - (English/Simplified Chinese) Setup Poster - Page 1
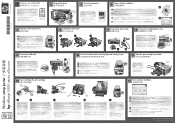
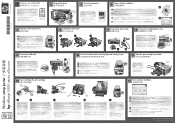
... the print cartridge snaps into place. Slide the cartridge at a slight angle into the right side of the HP Officejet and snap into place. Press firmly until the print cartridge snaps ... Device Now screen on this poster. a b
c
www.hp.com/support Copyright Hewlett-Packard Company 2003 Printed in the Reference Guide.
Tri-color
Black
c
Hold the color print cartridge with the large HP ...
HP Officejet 5500 series All-in-One - (English/Simplified Chinese) Setup Poster - Page 2
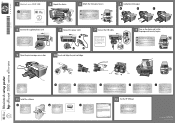
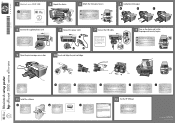
...other equipment such as an answering machine, or to use the HP Officejet.
Insert the Macintosh HP Officejet CD. Door
Tri-color
Black
a
Remove the bright pink
tape from the print
cartridges. c
Hold the tri-color print cartridge with the large
HP label and the raised markings on top. d
Close the print-carriage access door and
press the OK button.
b Select your country...
Similar Questions
How To Calibrate Ink Cartridges Hp 5510
(Posted by trexarblrl 9 years ago)
How Do I Get My Hp 5510 To Print Mirror Image On Iron On Paper
(Posted by gteksfl 10 years ago)
How To Reset Chip On Ink Cartridge Hp 5510
(Posted by donniimt 10 years ago)
Hp C310 Wont Print Black Allign Failure
(Posted by eyredsuns 10 years ago)
Hp 4500 Wont Print Black
(Posted by msdlilizh 10 years ago)

