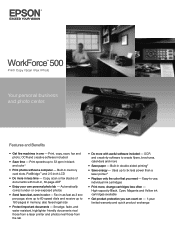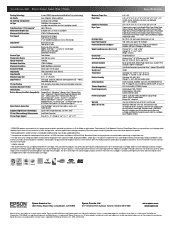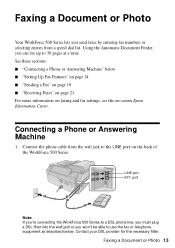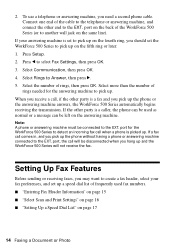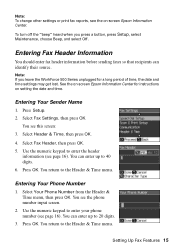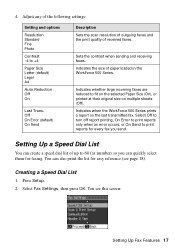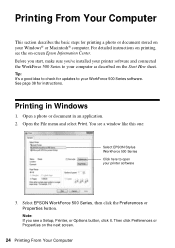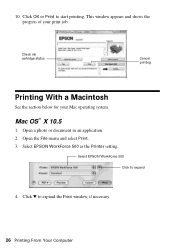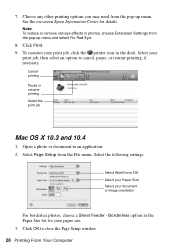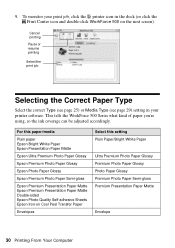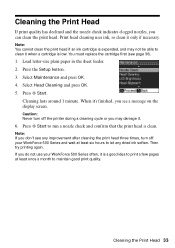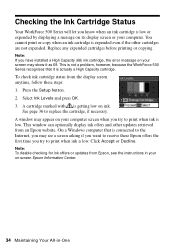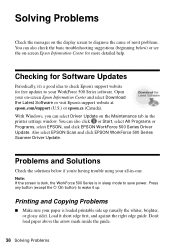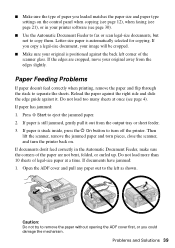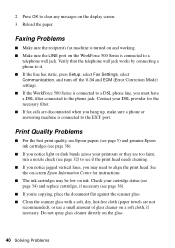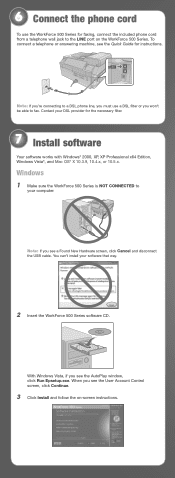Epson WorkForce 500 Support Question
Find answers below for this question about Epson WorkForce 500 - All-in-One Printer.Need a Epson WorkForce 500 manual? We have 3 online manuals for this item!
Question posted by pinkhat on June 27th, 2010
Workforce 500 Running On Dsl Line
scan ok, print ok, copy ok, cant fax in or out, filters on all phones. cant make out epson directions abt. using EXT on the machine.
Current Answers
Related Epson WorkForce 500 Manual Pages
Similar Questions
My Epson Stylus Cx4450 Printer Keeps Giving Me A Failed To Print Message?
I have refilled the cartridges and it is not offline I don't know what the issue could be please hel...
I have refilled the cartridges and it is not offline I don't know what the issue could be please hel...
(Posted by dylanouellette44 8 years ago)
Epson Workforce 500 Won't Print Magenta Or Yellow
(Posted by scoah 10 years ago)
Epson Workforce 500 Won't Print
(Posted by kefram 10 years ago)
Epson Workforce 500 Won't Print Black
(Posted by john1sachi 10 years ago)
Printer Stopped Printing (or Copying). No Error Messages.
Paper jam cleared and then printer stopped printing and or copying .. No error messages posting........
Paper jam cleared and then printer stopped printing and or copying .. No error messages posting........
(Posted by gzimmer766 11 years ago)