Epson WorkForce 500 Support Question
Find answers below for this question about Epson WorkForce 500 - All-in-One Printer.Need a Epson WorkForce 500 manual? We have 3 online manuals for this item!
Question posted by boDab on September 17th, 2014
How Do I Automatically Print A Fax Receipt After Transmission Is Complete? I
have a epson workforce 30 series
Current Answers
There are currently no answers that have been posted for this question.
Be the first to post an answer! Remember that you can earn up to 1,100 points for every answer you submit. The better the quality of your answer, the better chance it has to be accepted.
Be the first to post an answer! Remember that you can earn up to 1,100 points for every answer you submit. The better the quality of your answer, the better chance it has to be accepted.
Related Epson WorkForce 500 Manual Pages
Product Brochure - Page 1
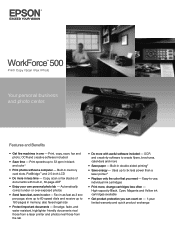
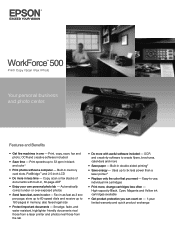
... in double-sided printing2
• Save energy - Fax in black and color1
• Print photos without a computer - Uses up to -use, individual ink cartridges
• Print more
• Save paper - Automatically correct under- Easy-to 180 pages in , 30-page ADF
• Enjoy your own personal photo lab - Print speeds up to create flyers, brochures, calendars...
Product Brochure - Page 2
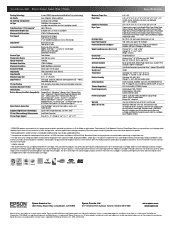
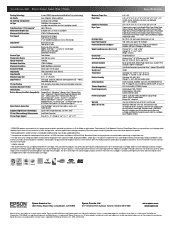
... is a trademark of Seiko Epson Corporation. Visit www.wilhelm-research.com for more information about cartridges. WorkForce 500 Print | Copy | Scan | Fax | Photo
Printing Technology Ink Palette Ink Cartridge Configuration Ink Type
Fade Resistance / Print Longevity4 Minimum Ink Droplet Size Maximum Print Resolution Print Speed1
Copy Speed1
Fax Specifications
Scanner Type Photoelectric Device...
Quick Guide - Page 1
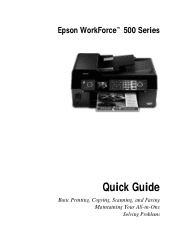
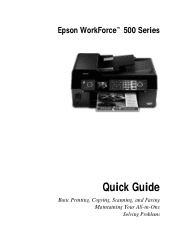
Epson WorkForce™ 500 Series
Quick Guide
Basic Printing, Copying, Scanning, and Faxing Maintaining Your All-in-One Solving Problems
Quick Guide - Page 2
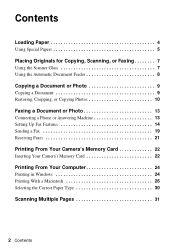
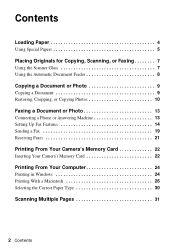
...Placing Originals for Copying, Scanning, or Faxing 7
Using the Scanner Glass 7 Using the Automatic Document Feeder 8
Copying a Document or Photo 9
Copying a Document 9 Restoring, Cropping, or Copying Photos 10
Faxing a Document or Photo 13
Connecting a Phone or Answering Machine 13 Setting Up Fax Features 14 Sending a Fax 19 Receiving Faxes 21
Printing From Your Camera's Memory Card 22...
Quick Guide - Page 7
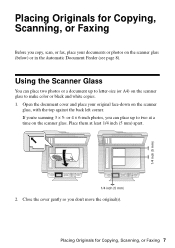
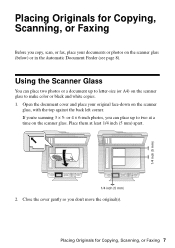
... the original(s). Placing Originals for Copying, Scanning, or Faxing
Before you copy, scan, or fax, place your original face-down on the scanner glass (below) or in the Automatic Document Feeder (see page 8).
Using the Scanner Glass
You...color or black and white copies. 1. Placing Originals for Copying, Scanning, or Faxing 7
1/4 inch (5 mm) Place them at a time on the scanner glass.
Quick Guide - Page 8
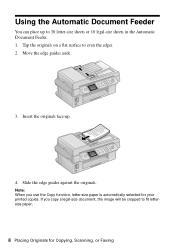
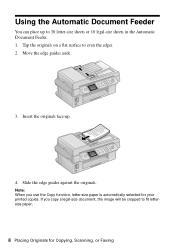
... be cropped to fit lettersize paper.
8 Placing Originals for your printed copies. Using the Automatic Document Feeder
You can place up .
4. Move the edge guides aside.
3.
Tap the originals on a flat surface to 30 letter-size sheets or 10 legal-size sheets in the Automatic Document Feeder. 1. Insert the originals face-up to even...
Quick Guide - Page 9


... placed your originals on the scanner glass or in the Automatic Document Feeder (see page 7). 2. Load letter-size plain paper, Epson Bright White Paper, or Epson Presentation
Paper Matte. 3. Press l or r to With...number of the print settings displayed on page 10
Note: To turn off the "beep" heard when you can make color or black and white copies. Note: Layout is automatically set to select ...
Quick Guide - Page 10
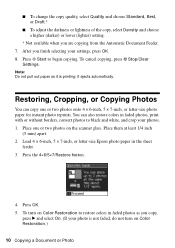
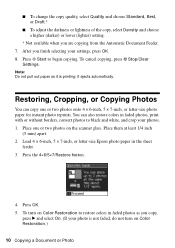
... Feeder. 7.
Load 4 × 6-inch, 5 × 7-inch, or letter-size Epson photo paper in faded photos as it ejects automatically. To turn on the scanner glass. Restoring, Cropping, or Copying Photos
You can also restore colors in faded photos, print with or without borders, convert photos to black and white, and crop your photos...
Quick Guide - Page 12
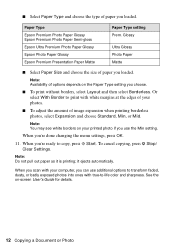
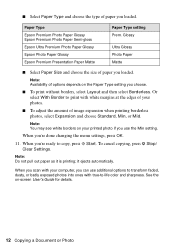
... x Start.
Note: You may see white borders on the Paper Type setting you choose.
■ To print without borders, select Layout and then select Borderless.
Note: Do not pull out paper as it ejects automatically.
See the on-screen User's Guide for details.
12 Copying a Document or Photo When you're ready...
Quick Guide - Page 14
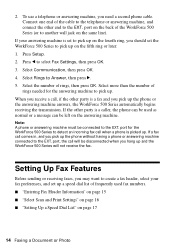
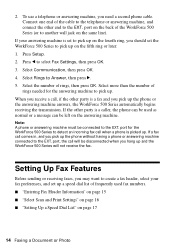
...the cable to the EXT. If a fax call will be used fax numbers. ■ "Entering Fax Header Information" on page 15 ■ "Select Scan and Print Settings" on page 16 ■ ...: 1. Setting Up Fax Features
Before sending or receiving faxes, you hang up the phone or the answering machine answers, the WorkForce 500 Series automatically begins receiving the transmission. port on the ...
Quick Guide - Page 15
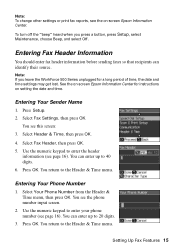
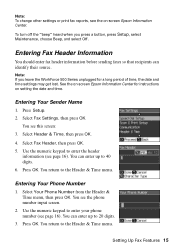
... the WorkForce 500 Series unplugged for instructions on -screen Epson Information Center. See the on-screen Epson Information Center for a long period of time, the date and time settings may get lost. Setting Up Fax Features... the phone number input screen.
2. Note: To change other settings or print fax reports, see the on setting the date and time. You can enter up to enter the ...
Quick Guide - Page 19
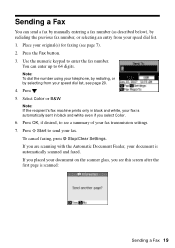
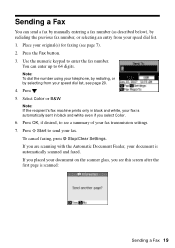
... on the scanner glass, you are scanning with the Automatic Document Feeder, your fax is automatically scanned and faxed. If you see page 7). 2. Note: If the recipient's fax machine prints only in black and white, your document is automatically sent in black and white even if you placed your fax transmission settings. 7. Press . 5.
If you select Color.
6.
Press x Start...
Quick Guide - Page 20
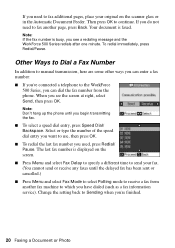
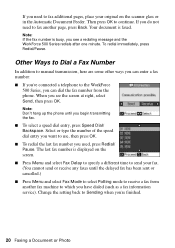
... the phone. Other Ways to Dial a Fax Number
In addition to manual transmission, here are some other ways you can enter a fax number: ■ If you've connected a telephone to the WorkForce
500 Series, you can dial the fax number from another page, press Back. If you need to fax another fax machine to which you have dialed (such...
Quick Guide - Page 21
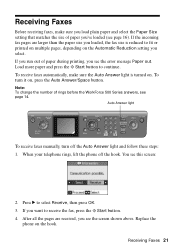
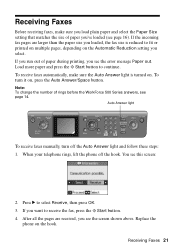
...of rings before the WorkForce 500 Series answers, see page 14. Auto Answer light
To receive faxes manually, turn it on the Automatic Reduction setting you loaded, the fax size is turned on ...r to receive the fax, press the x Start button. 4. Receiving Faxes 21 If you 've loaded (see this screen:
2. Load more paper and press the x Start button to fit or printed on multiple pages, depending...
Quick Guide - Page 22
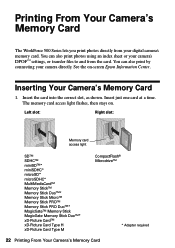
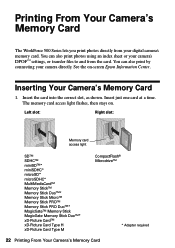
... on . Inserting Your Camera's Memory Card
1. The memory card access light flashes, then stays on -screen Epson Information Center. You can also print by connecting your camera directly.
Printing From Your Camera's Memory Card
The WorkForce 500 Series lets you print photos directly from your camera's DPOF™ settings, or transfer files to and from the card...
Quick Guide - Page 29
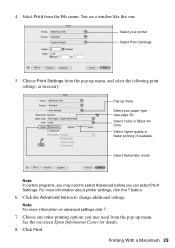
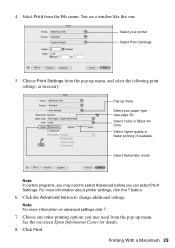
... or faster printing (if available)
Select Automatic mode
Note: In certain programs, you may need to change additional settings. button.
6. Note: For more information about printer settings, click the ? Click Print. Choose Print Settings from the pop-up menu, and select the following print settings, as necessary:
Pop-up menu. For more information on -screen Epson Information...
Quick Guide - Page 31
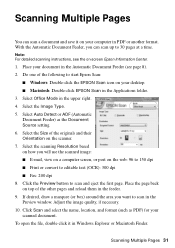
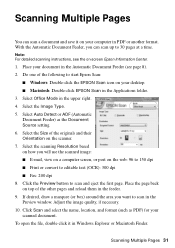
Scanning Multiple Pages
You can scan up to 30 pages at a time. Note: For ...Fax: 200 dpi 8. To open the file, double-click it on -screen Epson Information Center.
1. Select the Size of the originals and their Orientation on the web: 96 to 150 dpi ■ Print or convert to start Epson Scan:
■ Windows: Double-click the EPSON Scan icon on your scanned document. With the Automatic...
Quick Guide - Page 33
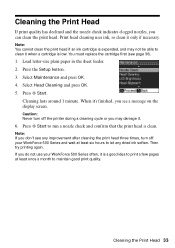
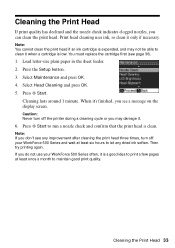
... lasts around 1 minute.
Note: If you don't see page 36).
1. Cleaning the Print Head 33 Then try printing again. Select Maintenance and press OK. 4. Press x Start. Caution: Never turn off the printer during a cleaning cycle or you do not use your WorkForce 500 Series and wait at least once a month to let any dried ink soften...
Quick Guide - Page 39
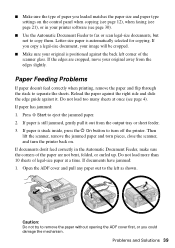
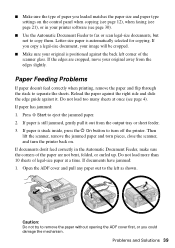
...-size document, your image will be cropped.
■ Make sure your printer software (see page 4).
Problems and Solutions 39 Do not load more than 10 sheets of legal-size paper at once (see page 30).
■ Use the Automatic Document Feeder to fax or scan legal-size documents, but not to eject the jammed...
Start Here - Page 7
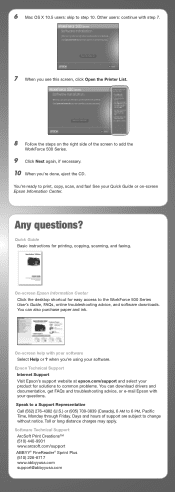
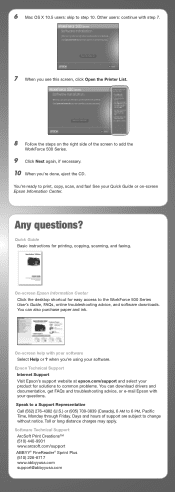
... your questions. On-screen Epson Information Center Click the desktop shortcut for printing, copying, scanning, and faxing. You're ready to 6 PM, Pacific Time, Monday through Friday.
6 Mac OS X 10.5 users: skip to add the
WorkForce 500 Series.
9 Click Next again, if necessary. 10 When you see this screen, click Open the Printer List.
8 Follow the steps...
Similar Questions
Can You Print Directly On A Cd With An Epson Workforce 500
(Posted by dowcdra 9 years ago)
Epson Workforce 610 How Receive And Print Fax
(Posted by jisam1ee 9 years ago)
How To Print A Black And White Document With A Workforce 500
(Posted by Jumkb 10 years ago)
Epson Artisan 800 Print Head Cannot Cleaned Completely
(Posted by KSDennis 10 years ago)
How Do You Automatically Feed A Document To Be Scanned Using Epson Workforce
500
500
(Posted by ufomrodr 10 years ago)

