Epson RX595 Support Question
Find answers below for this question about Epson RX595 - Stylus Photo Color Inkjet.Need a Epson RX595 manual? We have 4 online manuals for this item!
Question posted by egolinet on April 19th, 2012
Chip Resetting
i want to reset my Epson rx595 after replacing the ink pads
Current Answers
There are currently no answers that have been posted for this question.
Be the first to post an answer! Remember that you can earn up to 1,100 points for every answer you submit. The better the quality of your answer, the better chance it has to be accepted.
Be the first to post an answer! Remember that you can earn up to 1,100 points for every answer you submit. The better the quality of your answer, the better chance it has to be accepted.
Related Epson RX595 Manual Pages
Product Information Guide - Page 1
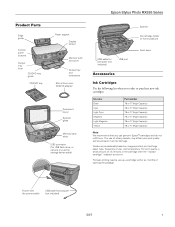
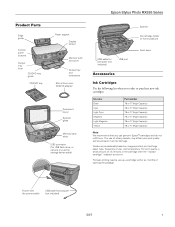
... new ink cartridges:
Ink color Black Cyan Light Cyan Magenta Light Magenta Yellow
Part number 78 or 77 (High Capacity) 78 or 77 (High Capacity) 78 or 77 (High Capacity) 78 or 77 (High Capacity) 78 or 77 (High Capacity) 78 or 77 (High Capacity)
Note: We recommend that you use , and temperature. Epson Stylus Photo RX595...
Product Information Guide - Page 3
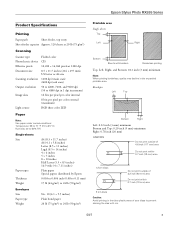
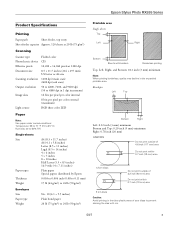
Epson Stylus Photo RX595 Series
Product Specifications
Printing
Paper path
Sheet feeder, top entry
Sheet feeder capacity Approx. 120 sheets at 20 lb (75 g/m2)
Scanning
Scanner type Photoelectric device Effective pixels Document size Scanning resolution Output resolution Image data
Light source
Flatbed color...
Top
Left
Right
Bottom
Sheets with ink.
5/07
3
Envelopes
Left
Top
Bottom...
Product Information Guide - Page 4
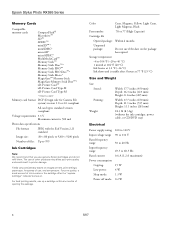
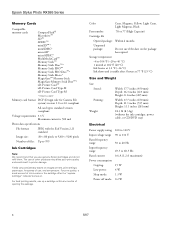
... Hz
49.5 to 999
Ink Cartridges
Note: We recommend that you use genuine Epson cartridges and do not refill them.
Color
Cyan, Magenta, Yellow, Light Cyan, Light Magenta, Black
Part number
78 or 77 (High Capacity)
Cartridge life
Opened package: Within 6 months
Unopened package:
Do not use , and temperature. Epson Stylus Photo RX595 Series
Memory Cards
Compatible...
Product Information Guide - Page 5


... paper support.
2. Open the front cover and pull out the output tray extensions. Type B port
One USB 2.0 Hi-Speed (for PictBridge™ compliant devices/Mass storage class for computers); Epson Stylus Photo RX595 Series
Environmental
Temperature Operation: Storage:
Humidity Operation: Storage:
50 to 95 °F (10 t 35 °C) -4 to 104 °F (-20 to 40 °...
Product Information Guide - Page 6


... Color or B&W copies.
7. to select the number (up to change the document type, if necessary. See page 5. Press d, then press r to 99).
6. Select Text for landscape printing. If you don't move the original.
Load letter-size plain paper or Epson specialty paper in the
sheet feeder. see the on-screen User's Guide. Epson Stylus Photo RX595...
Product Information Guide - Page 7


...photos on a sheet of paper.
10. When you want to size your original photo on the scanner glass, as described on the RX595... print photos on letter-size paper.
(Not all layouts are appropriate for all the way to select Color or ...Epson Bright White Paper
Epson Presentation Paper Matte
Epson Premium Presentation Paper Matte Matte
Epson Premium Photo Paper Glossy
Prem. Epson Stylus Photo RX595...
Product Information Guide - Page 9


... in ink absorption quality by disc manufacturers.
❏ To adjust the amount of image expansion, select Expansion and choose Standard, Min, or Mid.
❏ To adjust the position of the image on your discs, select CD Inner-Outer and adjust the distance from the center and edge of your discs. Epson Stylus Photo RX595 Series...
Product Information Guide - Page 10
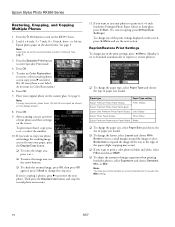
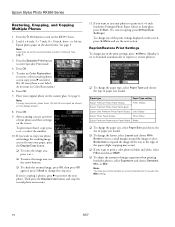
Epson Stylus Photo RX595 Series
Restoring, Cropping, and Copying Multiple Photos
1. See page 5. Press the Specialty Print button to preview the next photo. After scanning, you see a preview of image expansion when printing borderless photos, select Expansion and choose Standard, Min, or Mid.
Glossy
Epson Premium Photo Paper Semi-gloss
Epson Ultra Premium Photo Paper Glossy Ultra ...
Product Information Guide - Page 11


...photos for printing ❏ Printing photo greeting cards ❏ Transferring files between the RX595 Series and a computer
or other device ❏ Scanning to print individual photos or photos by inserting it into the RX595...of card you may lose photos on the card.
4.
Epson Stylus Photo RX595 Series
Printing From a Memory Card
You can print photos directly from your digital camera's...
Product Information Guide - Page 12


...than 1 copy, press + or -
Epson Stylus Photo RX595 Series
Printing Photos
Select Individual Photos for Printing
You can select individual photos for printing as you want of that photo.
4. You can review your settings.... y Stop/Clear Settings.)
Memory Card Mode Print Settings
Press x Menu to print a color photo in black and white or sepia tone, select Filter and select B&W or Sepia.
&#...
Product Information Guide - Page 13
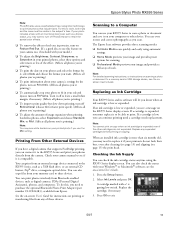
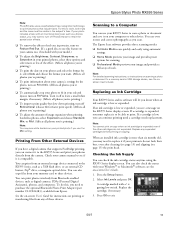
... with an intentional color cast, such as you need to purchase the optional Bluetooth Photo Print Adapter (part number C12C824383), available from an external storage device connected to the RX595 Series, such as digital cameras, PDAs (Personal Digital Assistants), phones, and computers.
Scanning to a Computer
You can print from Epson. Replacing an Ink Cartridge
Your RX595 Series and...
Product Information Guide - Page 14
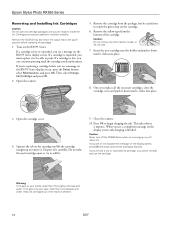
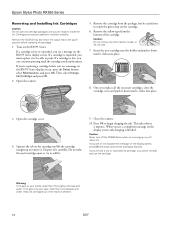
... replace it to be careful not to remove it. Remove the yellow tape from the package, but be able to begin charging the ink. Once you see a completion message on the RX595 Series. Caution: Never turn off the RX595 Series while ink is finished.
Then select Change Ink Cartridge and press OK.
2. Epson Stylus Photo RX595 Series
Removing and Installing Ink...
Quick Reference Guide - Page 2
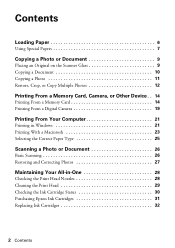
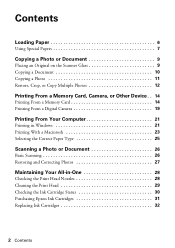
...Document 10 Copying a Photo 11 Restore, Crop, or Copy Multiple Photos 12
Printing From a Memory Card, Camera, or Other Device . . 14
...Photo or Document 26
Basic Scanning 26 Restoring and Correcting Photos 27
Maintaining Your All-in-One 28
Checking the Print Head Nozzles 28 Cleaning the Print Head 29 Checking the Ink Cartridge Status 30 Purchasing Epson Ink Cartridges 31 Replacing Ink...
Quick Reference Guide - Page 4


...onto a CD or DVD (copy a photo, design, or another external device (USB flash drive, phone, or PDA...Epson Stylus® Photo RX595 Series (see the Start Here sheet), turn to your Epson® Print CD software)
See this Quick Guide for the basics. See the on :
Features
See this manual
Copying documents or photos (including automatic color photo restoration, borderless photos, and instant photo...
Quick Reference Guide - Page 7
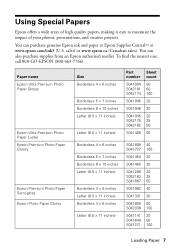
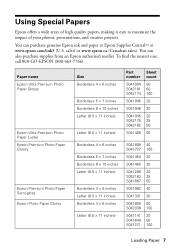
... array of high quality papers, making it easy to maximize the impact of your photos, presentations, and creative projects. Paper name Epson Ultra Premium Photo Paper Glossy
Epson Ultra Premium Photo Paper Luster Epson Premium Photo Paper Glossy
Epson Premium Photo Paper Semi-gloss Epson Photo Paper Glossy
Size Borderless 4 × 6 inches
Borderless 5 × 7 inches Borderless 8 × 10 inches...
Quick Reference Guide - Page 10


... Bright White Paper Epson Presentation Paper Matte
Epson Premium Presentation Paper Matte
Epson Premium Photo Paper Glossy Epson Premium Photo Paper Semi-gloss Epson Ultra Premium Photo Paper Luster
Epson Ultra Premium Photo Paper Glossy
Epson Photo Paper Glossy
Paper Type setting Plain Paper
Matte Prem. Press d, then press r to select Color or B&W (black-andwhite) copies.
6.
See page...
Quick Reference Guide - Page 18
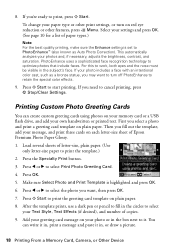
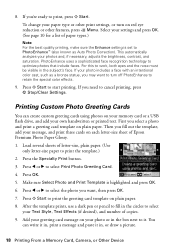
... page 10 for a list of Epson Premium Photo Paper Glossy.
1. This automatically analyzes your message, and print three cards on plain paper.
8. Then you want to turn on plain paper. Press the Specialty Print button.
3. Press l or r to select the photo you fill out the template, add your photos and, if necessary, adjusts the brightness...
Quick Reference Guide - Page 25
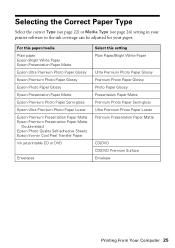
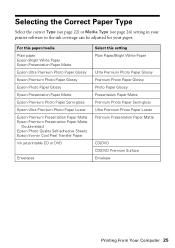
... Paper Matte Epson Ultra Premium Photo Paper Glossy Epson Premium Photo Paper Glossy Epson Photo Paper Glossy Epson Presentation Paper Matte Epson Premium Photo Paper Semi-gloss Epson Ultra Premium Photo Paper Luster Epson Premium Presentation Paper Matte Epson Premium Presentation Paper Matte
Double-sided Epson Photo Quality Self-adhesive Sheets Epson Iron-on Cool Peel Transfer Paper Ink jet...
Quick Reference Guide - Page 32
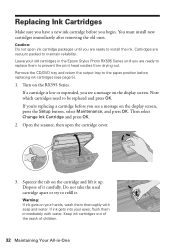
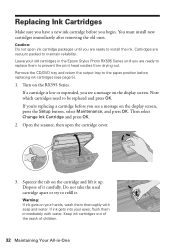
.../DVD tray and return the output tray to refill it carefully. If you're replacing a cartridge before you begin. Dispose of children.
32 Maintaining Your All-in the Epson Stylus Photo RX595 Series until you are vacuum packed to install the ink. Keep ink cartridges out of the reach of it . Do not take the used cartridge...
Quick Reference Guide - Page 36
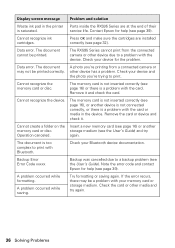
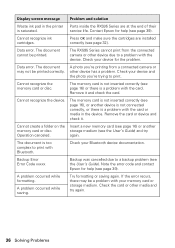
... in the printer Parts inside the RX595 Series are installed correctly (see the User's Guide) and try again.
36 Solving Problems The memory card is not inserted correctly (see page 39).
Display screen message
Problem and solution
Waste ink pad in the device. service life.
Check your Bluetooth device documentation. Cannot recognize the memory card...
Similar Questions
How To Buy Chip Reseter For Maintenace Box Epson Work Force 3520
(Posted by Dumino 9 years ago)
How To Reset My Epson Stylus Rx595
(Posted by Somari 9 years ago)
How To Replace The Ink Pad On A Epson Stylus Photo Rx595
(Posted by lofla 10 years ago)
Faded Print
to print a document, all colors are very faded, like something needs cleaned. I have Epson ink in it...
to print a document, all colors are very faded, like something needs cleaned. I have Epson ink in it...
(Posted by Anonymous-43723 12 years ago)

