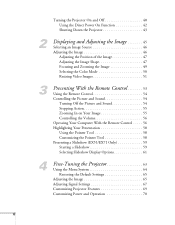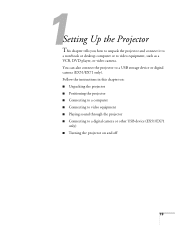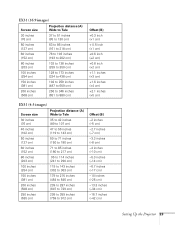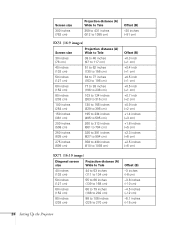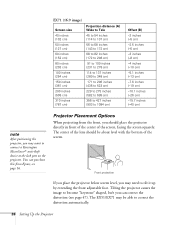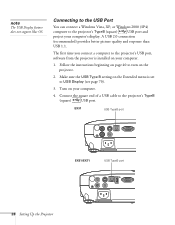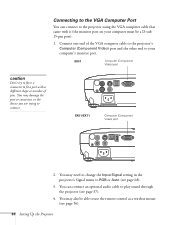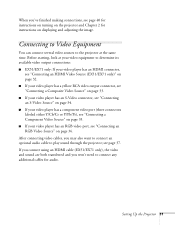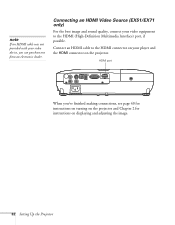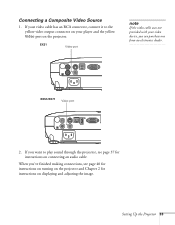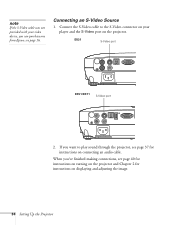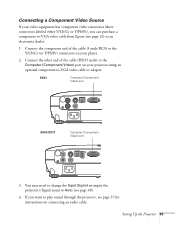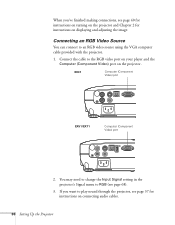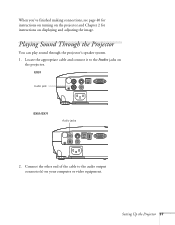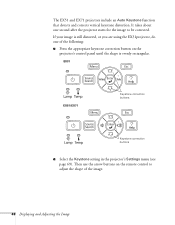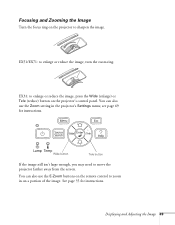Epson EX51 Support Question
Find answers below for this question about Epson EX51.Need a Epson EX51 manual? We have 5 online manuals for this item!
Question posted by mkecman on September 26th, 2011
How Do I Set Up With Imac Osx
The person who posted this question about this Epson product did not include a detailed explanation. Please use the "Request More Information" button to the right if more details would help you to answer this question.
Current Answers
Related Epson EX51 Manual Pages
Similar Questions
Projector Won't Display On Whiteboard
Hi - we have installed a 3LCD to replace an existing projector and it doesn't seem to be picking up ...
Hi - we have installed a 3LCD to replace an existing projector and it doesn't seem to be picking up ...
(Posted by lhaliburton 7 years ago)
I Need A Motherboard For My Projector Epson H311a. Where Can I Get It From?
(Posted by barankin 11 years ago)
My Hdmi On My Epson Ex51 Projector Stopped Working Suddenly.
If i use the search button it stops at hdmi but still says no signal, tryed different hdmi cables an...
If i use the search button it stops at hdmi but still says no signal, tryed different hdmi cables an...
(Posted by isaakha 11 years ago)
Both Screens(pc-acer Screen +projector)
Dear,I would like to use both screens: PC+ projector.PC: Acer screenProjector: Epson S52How to set t...
Dear,I would like to use both screens: PC+ projector.PC: Acer screenProjector: Epson S52How to set t...
(Posted by nadiakopatz 11 years ago)