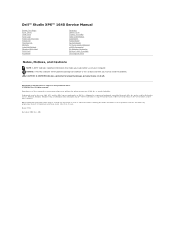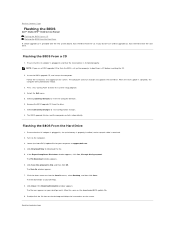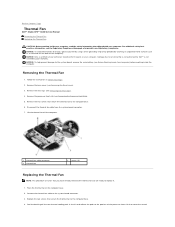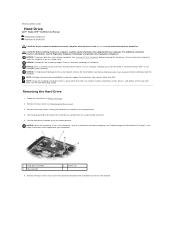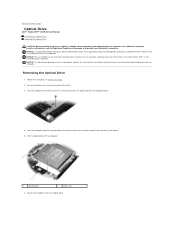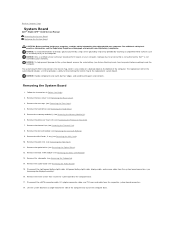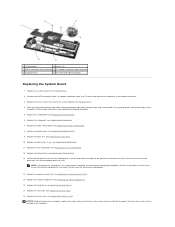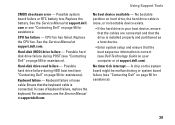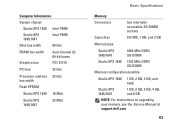Dell Studio XPS M1640 Support Question
Find answers below for this question about Dell Studio XPS M1640.Need a Dell Studio XPS M1640 manual? We have 2 online manuals for this item!
Question posted by catawbaislandman on May 12th, 2016
Could It Be The Fan?
If the fan is running to slow will it keep it from booting up already replaced the memory and the hard drive
Current Answers
Answer #1: Posted by freginold on May 13th, 2016 3:23 AM
It's possible the fan could cause that problem, but it's not the most likely culprit. I would try cleaning the fan, reseating its connector, and checking its operation before thinking about replacing it. Also check other components too, such as the battery, charger, and system board.
Related Dell Studio XPS M1640 Manual Pages
Similar Questions
How To Replace The Hard Drive With A Ssd In Dell Studio 1569
(Posted by ayeshtawg 10 years ago)
How To Replace A Hard Drive In A Dell N5030 Laptop
(Posted by alstout 10 years ago)
How To Replace The Hard Drive On Dell N7010 Laptop
(Posted by elsawatson 10 years ago)