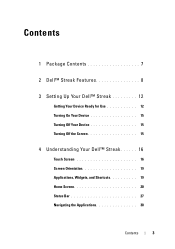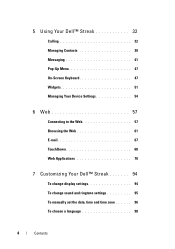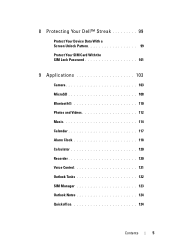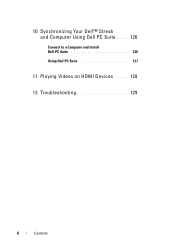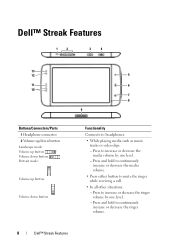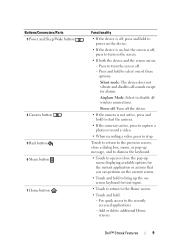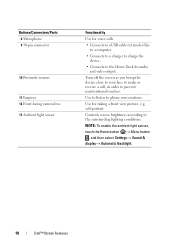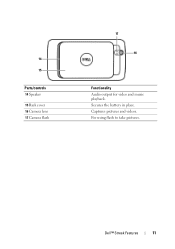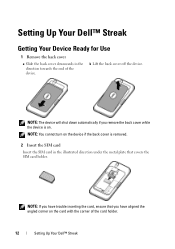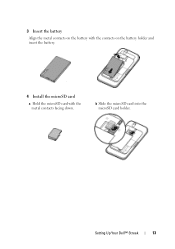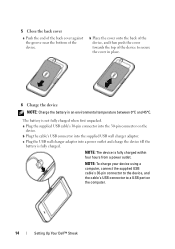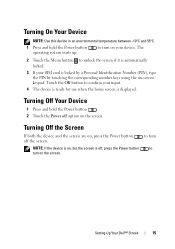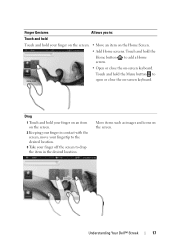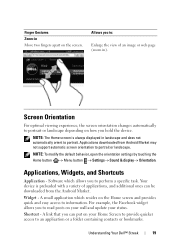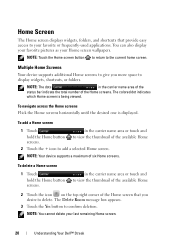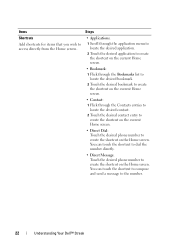Dell Streak Pro Support Question
Find answers below for this question about Dell Streak Pro.Need a Dell Streak Pro manual? We have 1 online manual for this item!
Question posted by freddynabiyankey on February 1st, 2014
My Dell Streak Pro Gs01 Wont Charge After A Critical Drained Battery, How Do I G
Current Answers
Answer #1: Posted by BusterDoogen on February 1st, 2014 11:17 PM
1. Make sure u have installed dell 5 drivers
2. You need one sofware called as MultiRecoveryFlasher.v.0.5.1 for dell, google it u will get it
3. Once u r ready, connect the USB to dell 5
4. Press camera and power button simultaneously, the phone will go into fast boot mode
5. touch fast boot mode on the screen, followed by it will be showing connecting then it will show "fast boot mode"
6. It means you are successfully in flashboot mode.
7. then go to MultiRecoveryFlasher.v.0.5.1 folder and run "MultiRecoveryFlasher" which is windows batch file.
8. type "sr" and then enter, press any button to continue will come twice, do it....thats it
9. then disconnect USB, remove battery and put it again thats it....press power button.need to connect it to usb..boom
battery is showing 0 %, wait for ten mins its charging now...then press power button again...
hopefully it will boot and then charge it fully...
10. Wise thing is to charge regularly.
11. If it happens again follow the same procedure.
Go to this video to see how to fix your phone.
I hope this is helpful to you!
Please respond to my effort to provide you with the best possible solution by using the "Acceptable Solution" and/or the "Helpful" buttons when the answer has proven to be helpful. Please feel free to submit further info for your question, if a solution was not provided. I appreciate the opportunity to serve you!
Answer #2: Posted by TommyKervz on February 1st, 2014 11:23 PM
Related Dell Streak Pro Manual Pages
Similar Questions
Please how to fix Dell Streak Pro GS01 Smartphone. Everyime I open, it shows no data and I cannot op...
Sir, My phone got locked due to alphabetical lock. I was using my Alphabetical lock in my mobile. My...
my dell streak pro Gs01 can not boot, it only have the inscription softbank displaying on the screen...
The phone (Dell Streak Pro GS01 / D43) starts up without network coverage and displays a constant st...