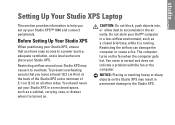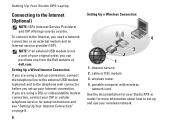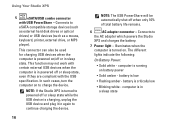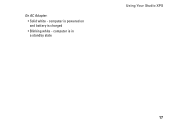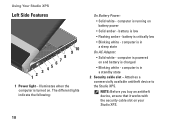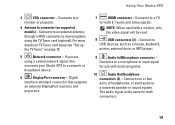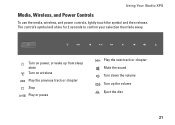Dell STUDIO XPS 16 Support Question
Find answers below for this question about Dell STUDIO XPS 16 - OBSIDIAN - NOTEBOOK.Need a Dell STUDIO XPS 16 manual? We have 2 online manuals for this item!
Question posted by mcquaidt on July 23rd, 2012
What Is Invalid Partition Table
Current Answers
Answer #1: Posted by NiranjanvijaykumarAtDell on July 23rd, 2012 2:18 AM
I am from Dell Social Media and Community.
Please follow the steps below to fix or resolve your system issue.
1
Disconnect or remove all removable or external drives.
2
Restart the computer.
3
Wait for the BIOS status screen to appear. This will either be the logo of the computer manufacturer (such as Dell) or a black screen with white letters with many technical details.
4
Press and hold the "F8" key as soon as the BIOS screen disappears. This will take you to the Windows "Advanced Boot Options" menu.
5
Select "Repair Your Computer." The Windows 7 Recovery Environment will load.
6
Select your keyboard layout from the drop-down box.
7
Log in using an administrator account, if necessary. The "System Recovery Options" windows will appear.
8
Click "Command Prompt."
9
Type "bootrec /fixmbr" without quotation marks.
10
Wait for the process to finish and restart the computer to see if it worked. If it did not work, repeat steps 2 through 8, then continue to the next step.
11
Type "bootrec /fixboot" without quotation marks at the command prompt.
12
Wait for the process to finish and restart the computer to see if it worked. If it did not work, repeat steps 2 through 8, then continue to the next step.
13
Type "bootrec / RebuildBcd" without quotation marks at the command prompt. If this is not successful, it's likely that the disk is not recoverable and you will have to format the disk and reinstall the operating system.
Let me know if you need any further assistance, I will be glad to help you.
Dell-Niranjan
NiranjanAtDell
Dell Inc