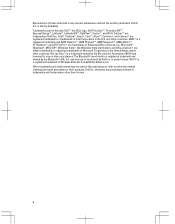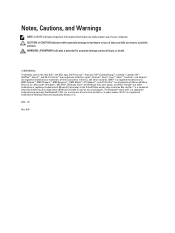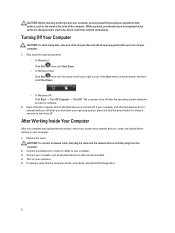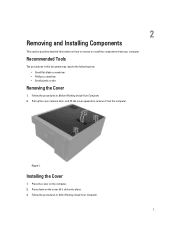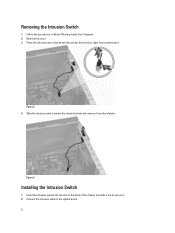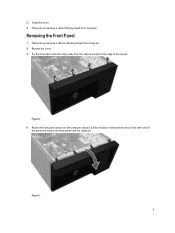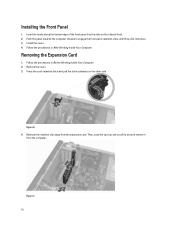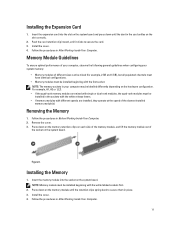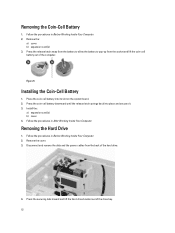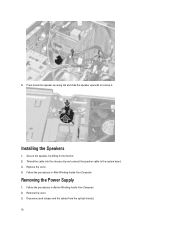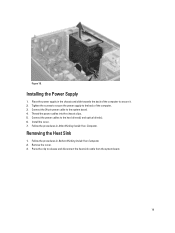Dell Precision T1650 Support Question
Find answers below for this question about Dell Precision T1650.Need a Dell Precision T1650 manual? We have 2 online manuals for this item!
Question posted by davnoor48 on July 17th, 2014
Precision T1650 Sound Does Not Working
The person who posted this question about this Dell product did not include a detailed explanation. Please use the "Request More Information" button to the right if more details would help you to answer this question.
Current Answers
Related Dell Precision T1650 Manual Pages
Similar Questions
Should I Disable Serrr Messages
T1600 xeon E3-1245 @ 3.3GHz processor ID 206a7 L2 cach 1024 L3 cache 8192, hyper threading=yesI adde...
T1600 xeon E3-1245 @ 3.3GHz processor ID 206a7 L2 cach 1024 L3 cache 8192, hyper threading=yesI adde...
(Posted by markwmatthews 7 years ago)
Precision T1650 Does Not Boot Enable Or Disable Secure Boot
(Posted by Gaallanc 9 years ago)
Dell Precision T1650 Sound Specs Does It Need External Speakers
(Posted by kapuji 9 years ago)
Why Is The Sound Not Working On My Inspiron One
(Posted by Gabriansar 10 years ago)