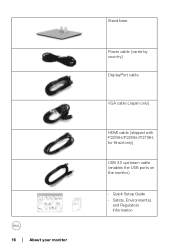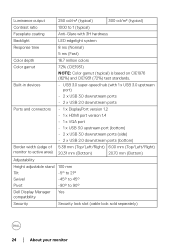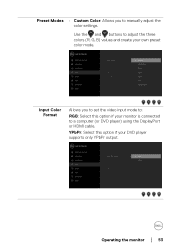Dell P2219H Support Question
Find answers below for this question about Dell P2219H.Need a Dell P2219H manual? We have 4 online manuals for this item!
Question posted by fhanem on June 5th, 2023
Monitor Didnt Detect Hdmi And Going To Sleep..how Do I Solve This
Current Answers
Answer #1: Posted by HelpHero on June 6th, 2023 2:44 AM
- Check the VGA or HDMI cable that is connected for damages.
- Try replacing the HDMI or VGA cable with a new one. - Ensure that the cable is properly connected to both the monitor and the computer.
- Make sure that the computer is turned on and not in sleep mode.
- Check if the monitor is set to the correct input source. You can do this by pressing the Input button on the monitor and selecting the correct input source.
- If you are using a laptop, make sure that it is not in power-saving mode or connected to a docking station that is not providing enough power to the monitor.
- If none of the above steps work, you may need to contact Dell support for further assistance or contact professional technician for physical check.
I hope this is helpful? PLEASE "ACCEPT" and mark it "HELPFUL" to complement my little effort. Hope to bring you more detailed answers.
Helphero
Answer #2: Posted by SonuKumar on June 6th, 2023 8:45 AM
Page 15 - troubleshooting steps follow plz
Please respond to my effort to provide you with the best possible solution by using the "Acceptable Solution" and/or the "Helpful" buttons when the answer has proven to be helpful.
Regards,
Sonu
Your search handyman for all e-support needs!!
Related Dell P2219H Manual Pages
Similar Questions
How to stop my Dell S2330MX monitor from going into sleep mode when turned on?
My monitor will no longer go into sleep mode. I keep getting the "Dell Self Test Feature Check". How...
After getting my new UltraSharp U2715H monitor set up it works perfectly ... except for an annoying ...
Hi, I wanted to know if my Dell in1920f monitor would support connecting a PS3 to it by using a HDMI...
how do i get the focus and blurry words out . I have tried adjusting the high voltage setting on th...