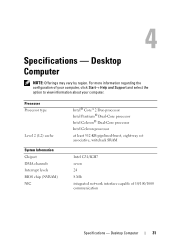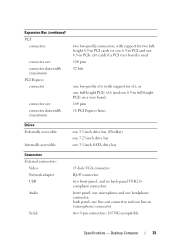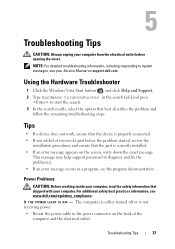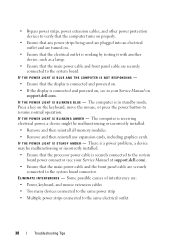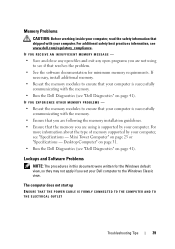Dell OptiPlex 360 Support Question
Find answers below for this question about Dell OptiPlex 360.Need a Dell OptiPlex 360 manual? We have 1 online manual for this item!
Question posted by Gambido on May 5th, 2014
Optiplex 360 Wont Turn On
Current Answers
Answer #1: Posted by DELLShawnB on May 5th, 2014 8:00 AM
I recommend removing all external peripheral devices for troubleshooting the system. If you are receiving any beep or blinking LED codes the guide bellow can be used to pin down the issue. If the system is not powering or displaying any signs of life at all, try pressing the button on the rear of the power supply, this power supply test button should illuminate if the system is able to receive power. If no light, the PSU or motherboard may have failed, If lit – An internal component may have failed and is interrupting power flow, try unplugging internal peripherals individually / swapping with known good if available.
For more in-depth troubleshooting instructions check out the guide below.
No POST, No Power, No Video on a Dell Optiplex or Vostro Desktop Computer.
Shawn B
Get Support on Twitter @DellCaresPro
http://www.dell.com/learn/us/en/uscorp1/corp-comm/dell-social-media