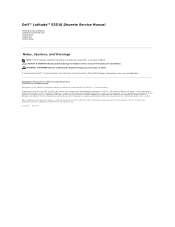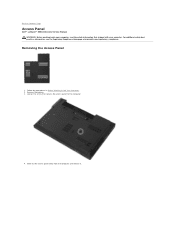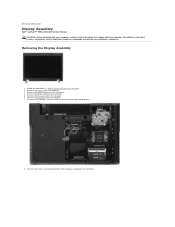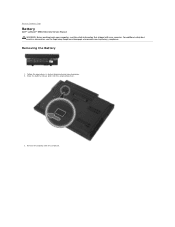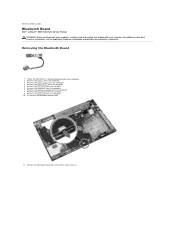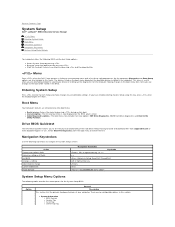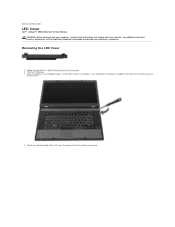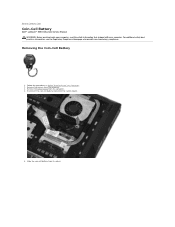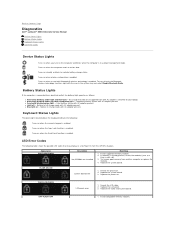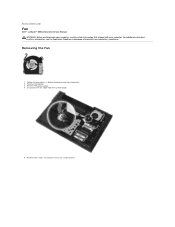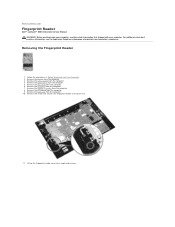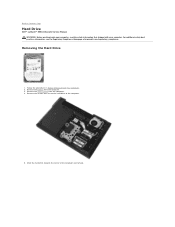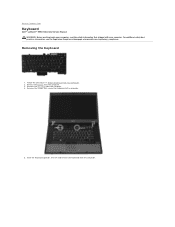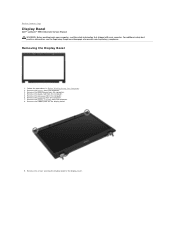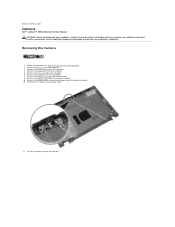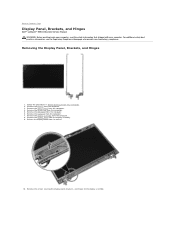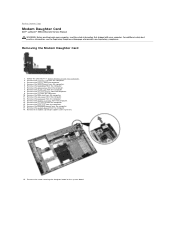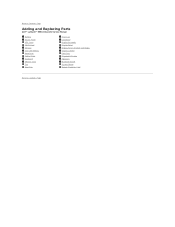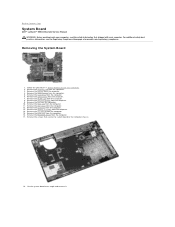Dell Latitude E5510 Support Question
Find answers below for this question about Dell Latitude E5510.Need a Dell Latitude E5510 manual? We have 2 online manuals for this item!
Question posted by duwhit on June 25th, 2014
How To Activate Bluetooth Of Dell Latitude E5510
Current Answers
Answer #1: Posted by DellJesse1 on June 27th, 2014 8:01 AM
You will need to make sure that the wifi switch is enabled. You can then go configure your bluetooth device. The wifi catcher switch is located on the front left edge of the system. Below is information on how to add a bluetooth device.
Adding a Bluetooth Device.
Before beginning this process:
- You need a computer with a Bluetooth card installed and Windows as the operating system.
- The latest driver for the Bluetooth card must be installed.
- The Bluetooth device you are going to pair must be within 10 meters (30 feet) of the computer.
In the system tray, right-click the Bluetooth icon and select Add a Bluetooth Device.
The Add Bluetooth Device Wizard opens. Place the Bluetooth device in discovery mode.
Listed below is information on how to put several Dell-branded devices in discovery mode.- Dell Wireless Bluetooth Keyboard — Find and press the button located underneath the keyboard on the upper-left side to place the device in discovery mode. The Bluetooth icon on the top of the keyboard blinks when it is in discovery mode and is off when the keyboard is not in discovery mode.
- Dell Wireless Bluetooth Mouse — Find and press the button located on the bottom of the mouse in the upper-right corner to place the device in discovery mode. The Bluetooth icon on the top of the mouse blinks when it is in discovery mode and is off when the it is not in discovery mode.
- Dell BH200 Bluetooth Stereo Headset — Press and hold the center button on the right ear piece until the blue LED starts blinking.
For other devices, refer to their owner‘s manuals to determine how to place the devices in discovery mode.
Once the device is in discovery mode, select My device is set up and ready to be found. After you click My device is set up and ready to be found, the Next button becomes available. Click Nextto continue.The wizard searches for Bluetooth devices in range. When the search is complete, a list of devices are displayed. Click the device you want to add to highlight it, and then click Next.
NOTE: If the device you are looking for is not displayed, verify the device is still in discovery mode and click Search Again. Most devices have a set amount of time they stay in discovery mode. The passkey screen appears. Select either Use the passkey found in the documentation or Let me choose my own passkey. Enter the passkey, and then click Nextto continue. Windows Vista attempts to connect to the device using the passkey you provided. You may need to enter the passkey on the other device. Refer to the owner‘s manual for the device to determine how to do this. If the passkey matches, Vista begins installing the Bluetooth device and setting up the necessary Bluetooth profiles.Once the device is installed, the Finish screen appears. Click Finish to close the wizard. The device is now paired. To use the device, you must connect to it. Refer to the owner‘s manual for the device to determine how to connect to it once pairing is complete.
NOTE: Usually the pairing fails because the passkey is wrong or it was not entered into the other device quickly enough. You have a limited time to enter the passkey on the device before the operation times out. If you were unable to provide the key quickly enough and the connection fails, click the Back button to return to the passkey screen. Click the Next button to try again.
Thank You,
Dell-Jesse1
Dell Social Media and Communities
email:[email protected]
Dell Community Forum.
www.en.community.dell.com
Dell Twitter Support
@dellcares
Dell Facebook Support
www.facebook.com/dell
#iwork4dell
Related Dell Latitude E5510 Manual Pages
Similar Questions
i'm unable to connect my hifi to this laptop using bluetooth as this laptop fails to recognise the h...
how to turn on Dell latitude e5510 wireless