Dell Inspiron One 2320 Support Question
Find answers below for this question about Dell Inspiron One 2320.Need a Dell Inspiron One 2320 manual? We have 3 online manuals for this item!
Question posted by sarrousainou98 on September 21st, 2014
My Dell Inspiron 2320 All In One Fell And Won't Turn On.
It fell from about a 37 inch long table and it wouldn't turn on after that.
Current Answers
There are currently no answers that have been posted for this question.
Be the first to post an answer! Remember that you can earn up to 1,100 points for every answer you submit. The better the quality of your answer, the better chance it has to be accepted.
Be the first to post an answer! Remember that you can earn up to 1,100 points for every answer you submit. The better the quality of your answer, the better chance it has to be accepted.
Related Dell Inspiron One 2320 Manual Pages
Quick Start Guide (PDF) - Page 1
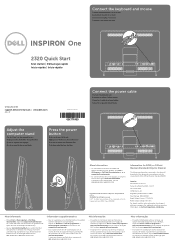
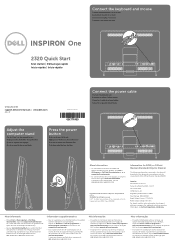
....
Flat 11° Col. Dell™, the DELL logo, and Inspiron™ are trademarks of problemen voor de klantenservice. de C.V. Meer informatie
• Klik op Start→ Alle programa's→ Dell Helpdocumentatie of ga naar support.dell.com/manuals als u meer wilt weten over de functies en geavanceerde opties die voor uw desktop beschikbaar zijn.
•...
Owners Manual - Page 2
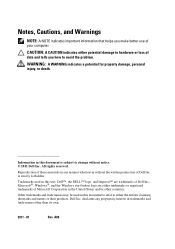
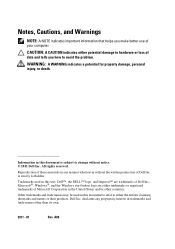
....
2011 - 07
Rev. Microsoft®, Windows®, and the Windows start button logo are trademarks of Dell Inc. WARNING: A WARNING indicates a potential for property damage, personal injury, or death. Trademarks used in... of Microsoft Corporation in this text: Dell™, the DELL™ logo, and Inspiron™ are either the entities claiming the marks and names or their products.
Owners Manual - Page 3
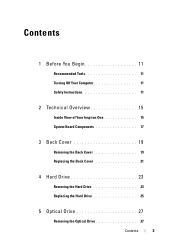
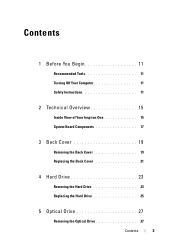
Contents
1 Before You Begin 11
Recommended Tools 11 Turning Off Your Computer 11 Safety Instructions 11
2 Technical Overview 15
Inside View of Your Inspiron One 15 System Board Components 17
3 Back Cover 19
Removing the Back Cover 19 Replacing the Back Cover 21
4 Hard Drive 23
Removing the Hard ...
Owners Manual - Page 11
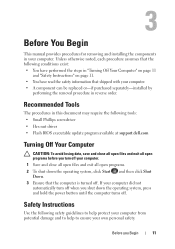
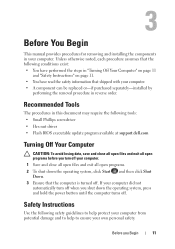
... screwdriver • Hex nut driver • Flash BIOS executable update program available at support.dell.com
Turning Off Your Computer
CAUTION: To avoid losing data, save and close all open files and exit...To shut down the operating system, press and hold the power button until the computer turns off when you Begin
11 Recommended Tools
The procedures in reverse order. Before you shut ...
Owners Manual - Page 12
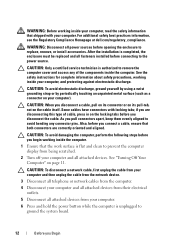
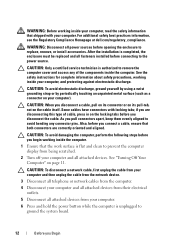
... metal surface (such as a connector on page 11. Also, before you Begin See "Turning Off Your Computer" on your computer). CAUTION: Only a certified service technician is authorized to.... For additional safety best practices information, see the Regulatory Compliance Homepage at dell.com/regulatory_compliance. See the safety instructions for complete information about safety precautions, ...
Owners Manual - Page 15
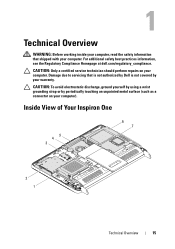
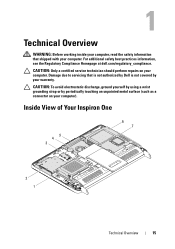
...
WARNING: Before working inside your computer, read the safety information that is not authorized by Dell is not covered by periodically touching an unpainted metal surface (such as a connector on your computer. Inside View of Your Inspiron One
45 3
6 7
2 1
Technical Overview
15 Damage due to servicing that shipped with your computer.
CAUTION...
Owners Manual - Page 19
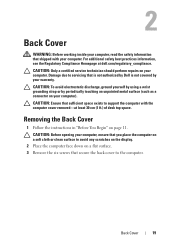
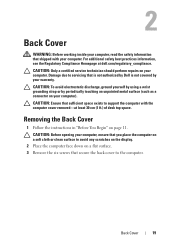
... the computer with your computer. 2
Back Cover
WARNING: Before working inside your computer, read the safety information that shipped with the computer cover removed-at dell.com/regulatory_compliance. For additional safety best practices information, see the Regulatory Compliance Homepage at least 30 cm (1 ft.) of desk top space.
CAUTION: To avoid...
Owners Manual - Page 21
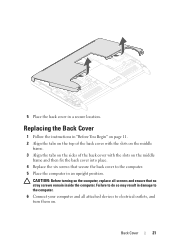
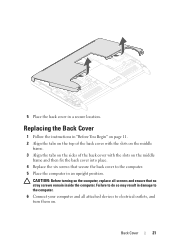
Back Cover
21
CAUTION: Before turning on . Failure to do so may result in damage to the computer. 6 Connect your computer and all screws and ensure ...and then fix the back cover into place. 4 Replace the six screws that secure the back cover to electrical outlets, and turn them on the computer, replace all attached devices to the computer. 5 Place the computer in an upright position.
Owners Manual - Page 23
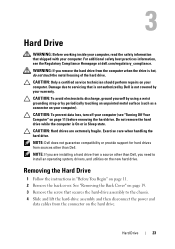
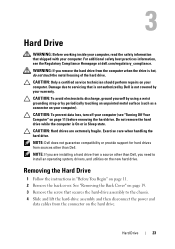
...CAUTION: Hard drives are installing a hard drive from a source other than Dell, you need to the chassis. 4 Slide and lift the hard-drive ...Dell.
Removing the Hard Drive
1 Follow the instructions in Sleep state. CAUTION: Only a certified service technician should perform repairs on page 11. 2 Remove the back cover. For additional safety best practices information, see "Turning...
Owners Manual - Page 26
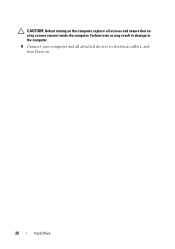
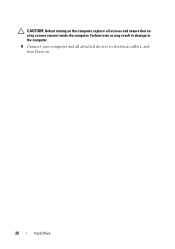
Failure to do so may result in damage to the computer.
8 Connect your computer and all attached devices to electrical outlets, and turn them on the computer, replace all screws and ensure that no stray screws remain inside the computer. CAUTION: Before turning on .
26
Hard Drive
Owners Manual - Page 27
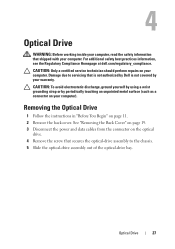
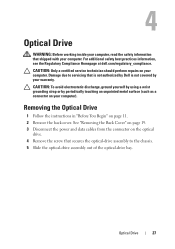
... connector on page 11. 2 Remove the back cover.
4
Optical Drive
WARNING: Before working inside your computer, read the safety information that is not authorized by Dell is not covered by periodically touching an unpainted metal surface (such as a connector on your warranty. Removing the Optical Drive
1 Follow the instructions in "Before...
Owners Manual - Page 29
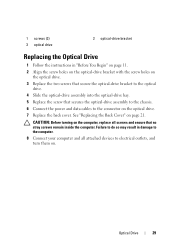
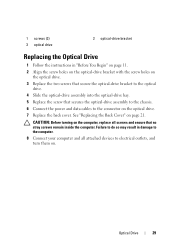
... the two screws that secure the optical-drive bracket to the connector on the optical drive. 7 Replace the back cover.
Optical Drive
29 CAUTION: Before turning on the computer, replace all attached devices to electrical outlets, and turn them on page 21. See "Replacing the Back Cover" on .
Owners Manual - Page 31
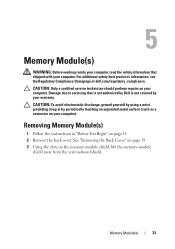
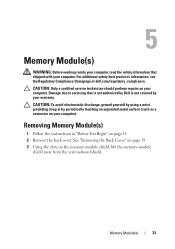
...For additional safety best practices information, see the Regulatory Compliance Homepage at dell.com/regulatory_compliance. See "Removing the Back Cover" on page 19. ...5
Memory Module(s)
WARNING: Before working inside your computer, read the safety information that is not authorized by Dell is not covered by periodically touching an unpainted metal surface (such as a connector on page 11. 2 ...
Owners Manual - Page 33
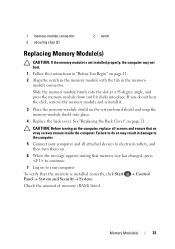
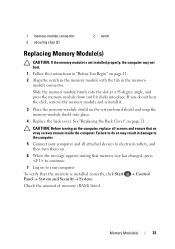
... clicks into place. If you do so may not boot. 1 Follow the instructions in the memorymodule connector. CAUTION: Before turning on the computer, replace all attached devices to electrical outlets, and then turn them on.
6 When the message appears stating that the memory is not installed properly, the computer may result in...
Owners Manual - Page 35
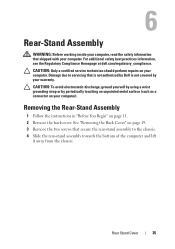
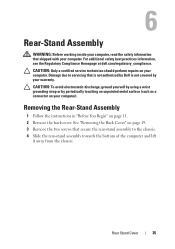
...Remove the back cover. For additional safety best practices information, see the Regulatory Compliance Homepage at dell.com/regulatory_compliance.
Removing the Rear-Stand Assembly
1 Follow the instructions in "Before You Begin"... on page 19. 3 Remove the two screws that is not authorized by Dell is not covered by periodically touching an unpainted metal surface (such as a connector on...
Owners Manual - Page 125
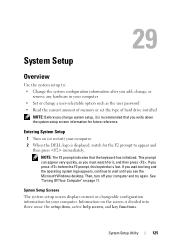
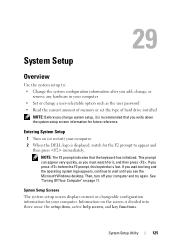
...displays current or changeable configuration information for it is lost.
Then, turn off your computer. 2 When the DELL logo is divided into three areas: the setup item, active ... long and the operating system logo appears, continue to wait until you see the Microsoft Windows desktop.
Information on the screen is displayed, watch for your computer.
Entering System Setup
1 Turn ...
Owners Manual - Page 131
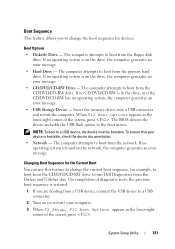
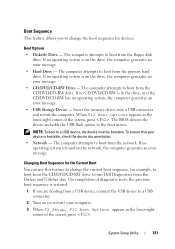
...- On completion of the screen, press . Boot Options • Diskette Drive - NOTE: To boot to a USB connector.
2 Turn on the network, the computer generates an error message. The computer attempts to the boot menu. The BIOS detects the device and adds ... for example, to boot from the CD/DVD/CD-RW drive to run Dell Diagnostics from the primary hard drive. System Setup Utility
131
Owners Manual - Page 132
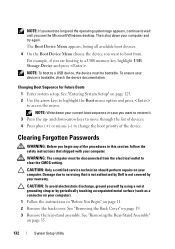
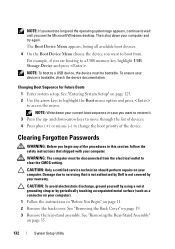
...boot from the electrical outlet to wait until you see the Microsoft Windows desktop. See "Entering System Setup" on page 11. 2 Remove the back ...sequence in this section, follow the safety instructions that is not authorized by Dell is bootable, check the device documentation. and down your computer. Damage ...long and the operating system logo appears, continue to clear the CMOS setting.
Owners Manual - Page 134
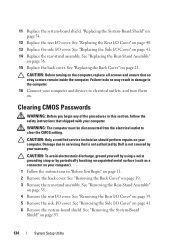
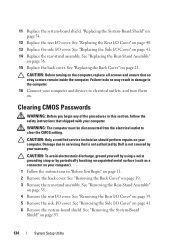
...-Board Shield" on page 39. 5 Remove the side I /O cover.
Damage due to electrical outlets, and turn them on your computer. See "Removing the Rear-Stand Assembly" on page 41. 6 Remove the system-board... and ensure that is not authorized by Dell is not covered by periodically touching an unpainted metal surface (such as a connector on . CAUTION: Before turning on page 19. 3 Remove the rear...
Owners Manual - Page 137
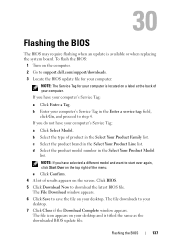
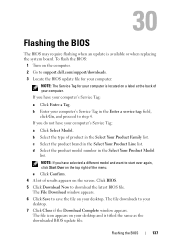
...start over again, click Start Over on your desktop. 7 Click Close if the Download Complete window appears.
Click BIOS. 5 Click Download Now to support.dell.com/support/downloads. 3 Locate the BIOS update... Select the product brand in the Select Your Product Model
list. To flash the BIOS:
1 Turn on the screen. 30
Flashing the BIOS
The BIOS may require flashing when an update is available...
Similar Questions
I Get A Blank Screen When I Turn On My Dell Inspiron 2320
(Posted by chesDon 10 years ago)
My Dell Inspiron 2320 Goe To A Blue Screen
My Dell Inspiron 2320 goes to a blue screen after I return it on. I get the Dell logo and F2 to boot...
My Dell Inspiron 2320 goes to a blue screen after I return it on. I get the Dell logo and F2 to boot...
(Posted by Anonymous-98614 11 years ago)
What Printer Is Best For Dell Inspiron 2320?
Does the Dell Inspiron 2320 work only with a wireless printer? I cannot find any printer information...
Does the Dell Inspiron 2320 work only with a wireless printer? I cannot find any printer information...
(Posted by billiewillis 11 years ago)

