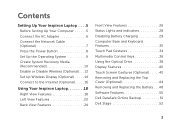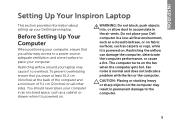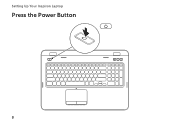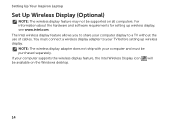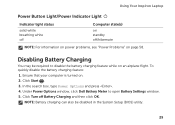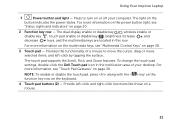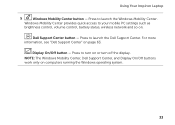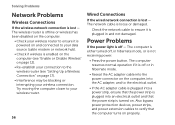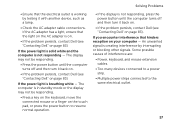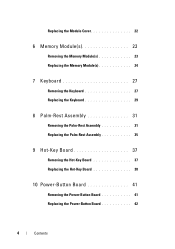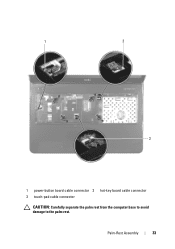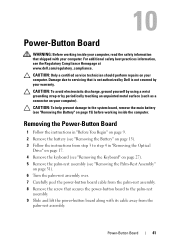Dell Inspiron N7110 Support Question
Find answers below for this question about Dell Inspiron N7110.Need a Dell Inspiron N7110 manual? We have 2 online manuals for this item!
Question posted by duwacj on September 15th, 2011
My Laptop Wont Power On
i forgot to shutdown my laptop yesternight and when i woke up the power key was on and power indicator was on.i tried to torn on the display by pressing the power button to no avail.then, i removed the battery,tried to switch it on but it wouldn't up to now.
Current Answers
Answer #1: Posted by kcmjr on September 15th, 2011 11:53 AM
The laptop "should" simply be hibernating. It "should" just power back on. Try the Enter key or Spacebar instead of power. Try leaving the battery out for 30 minutes AND the power cord out as well. Then put the battery back in, then power cord and hit the power button.
If that doesn't work you'll need to contact a tech. There may be something that died on the motherboard. Stranger things have happened.
Licenses & Certifications: Microsoft, Cisco, VMware, Novell, FCC RF & Amateur Radio licensed.