Dell Inspiron N7110 Support Question
Find answers below for this question about Dell Inspiron N7110.Need a Dell Inspiron N7110 manual? We have 2 online manuals for this item!
Question posted by Nycra on April 29th, 2014
Inspiron N7110 Won't Turn On Gear Light On
The person who posted this question about this Dell product did not include a detailed explanation. Please use the "Request More Information" button to the right if more details would help you to answer this question.
Current Answers
There are currently no answers that have been posted for this question.
Be the first to post an answer! Remember that you can earn up to 1,100 points for every answer you submit. The better the quality of your answer, the better chance it has to be accepted.
Be the first to post an answer! Remember that you can earn up to 1,100 points for every answer you submit. The better the quality of your answer, the better chance it has to be accepted.
Related Dell Inspiron N7110 Manual Pages
Setup Guide - Page 5
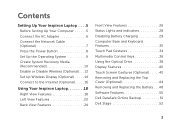
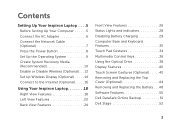
... 12 Set Up Wireless Display (Optional 14 Connect to the Internet (Optional 16
Using Your Inspiron Laptop 18 Right View Features 18 Left View Features 20 Back View Features 24
Front View Features 26 Status Lights and Indicators 28 Disabling Battery Charging 29 Computer Base and Keyboard Features 30 Touch Pad Gestures...
Setup Guide - Page 7
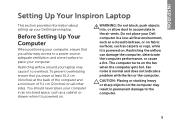
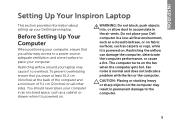
...deteriorate the computer performance, or cause a fire. Fan noise is powered on . INSPIRON
Setting Up Your Inspiron Laptop
This section provides information about setting up your computer, ensure that you allow dust ... of 5.1 cm (2 inches) on the fan when the computer gets hot. The computer turns on all other sides. CAUTION: Placing or stacking heavy or sharp objects on the computer may...
Setup Guide - Page 15
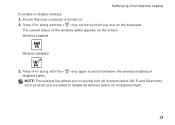
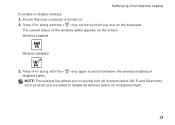
... computer is turned on the screen.
NOTE: The wireless key allows you to quickly turn off wireless ...radios (Wi-Fi and Bluetooth), such as when you are asked to switch between the wireless enabled or disabled states. Press along with the < > key on the function key row on an airplane flight.
13 Wireless enabled
Wireless disabled
3. Setting Up Your Inspiron Laptop...
Setup Guide - Page 17
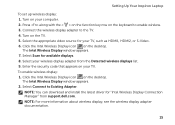
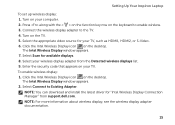
Turn on the desktop. Select the appropriate video source for your wireless display adapter from...row on the desktop. To enable wireless display: 1. Setting Up Your Inspiron Laptop
To set up wireless display: 1. Select your TV, such as HDMI1, HDMI2, or S-Video. 6.
Select Connect to the TV. 4. Turn on your computer. 2. Connect the wireless display adapter to Existing Adapter.
...
Setup Guide - Page 21
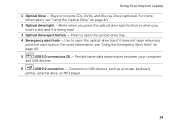
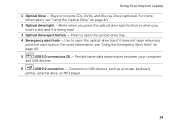
... - For more information, see "Using the Emergency Eject Hole" on page 40.
2 Optical drive light - Connects to open when you press the eject button. For more information, see "Using the Optical...disc and it does not open the optical-drive tray.
4 Emergency eject hole - Using Your Inspiron Laptop
1 Optical drive - Plays or records CDs, DVDs, and Blu-ray Discs (optional). Provide ...
Setup Guide - Page 23
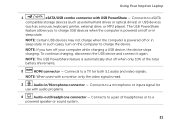
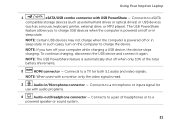
... The USB PowerShare feature is automatically shut off or in
sleep state. Using Your Inspiron Laptop
1
eSATA/USB combo connector with a monitor, only the video signal is read.
3
Audio-... connector - The USB PowerShare
feature allows you turn on /off your computer while charging a USB device, the device stops charging. In such cases, turn off or in sleep state. NOTE: If ...
Setup Guide - Page 29
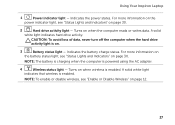
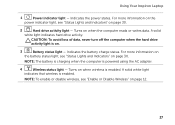
... the computer when the hard drive
activity light is enabled. Turns on when wireless is on page 30. NOTE: To enable or disable wireless, see "Status Lights and Indicators" on .
3
Battery status light - NOTE: The battery is charging when the computer is enabled. Using Your Inspiron Laptop
1
Power indicator light - Indicates the battery charge status. A solid white...
Setup Guide - Page 30
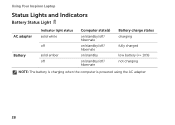
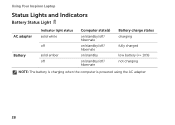
Using Your Inspiron Laptop
Status Lights and Indicators
Battery Status Light
AC adapter Battery
Indicator light status solid white
off
solid amber off
Computer state(s)
on/standby/off/ hibernate
on/standby/off/ hibernate
on/standby
on/standby/off/ hibernate
Battery charge status charging
fully charged
low battery (
Setup Guide - Page 31
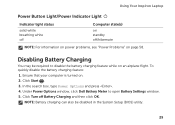
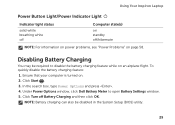
... Options and press . 4. To quickly disable the battery charging feature: 1. Click Turn off /hibernate
NOTE: For information on power problems, see "Power Problems" on .... Click Start . 3. Ensure that your computer is turned on page 58.
Using Your Inspiron Laptop
Power Button Light/Power Indicator Light
Indicator light status
solid white breathing white off
Computer state(s)
on standby...
Setup Guide - Page 33
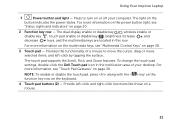
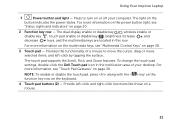
... your computer.
Provide left -click by tapping the surface. Using Your Inspiron Laptop
1
Power button and light - The touch pad supports the Scroll, Flick, and Zoom features. ... multimedia keys are located in the notification area of a mouse to turn on or off your desktop. For more information, see
"Status Lights and Indicators" on page 38.
3 Touch pad -
To change...
Setup Guide - Page 35
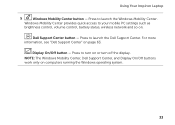
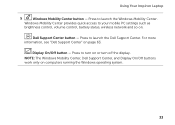
... - NOTE: The Windows Mobility Center, Dell Support Center, and Display On/Off buttons work only on . For more information, see "Dell Support Center" on or turn on page 63. Press to your mobile PC settings such as
brightness control, volume control, battery status, wireless network and so on computers running the...
Setup Guide - Page 40
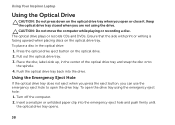
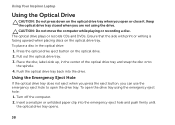
... open or close it. To place a disc in the center of the optical drive tray and snap the disc onto the spindle. 4. Turn off the computer. 2. Using Your Inspiron Laptop
Using the Optical Drive
CAUTION: Do not press down on the optical drive. 2. Ensure that the side with print or writing is facing...
Setup Guide - Page 43
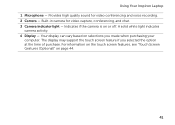
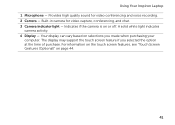
... (Optional)" on or off. Indicates if the camera is on page 44.
41 Provides high quality sound for video capture, conferencing, and chat. 3 Camera indicator light - The display may support the touch screen feature if you made when purchasing your
computer. A solid white light indicates
camera activity. 4 Display - Using Your Inspiron Laptop 1 Microphone -
Setup Guide - Page 46
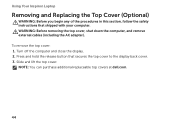
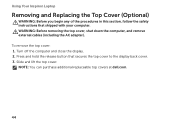
Slide and lift the top cover. Turn off the computer and close the display. 2. Press and hold the release button that shipped with your computer. To remove the top cover: 1. Using Your Inspiron Laptop
Removing and Replacing the Top Cover (Optional)
WARNING: Before you begin any of the procedures in this section, follow the...
Setup Guide - Page 50
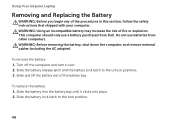
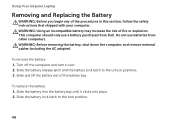
... Dell. Do not use a battery purchased from other computers. To remove the battery: 1. Slide and lift the battery out of fire or explosion. Using Your Inspiron Laptop
Removing and Replacing the Battery
WARNING: Before you begin any of the procedures in this section, follow the safety instructions that shipped with your computer...
Setup Guide - Page 58
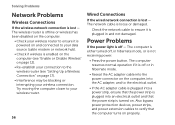
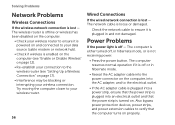
... cable to ensure it is powered on and connected to ensure it is turned on. Power Problems
If the power light is off , in hibernate mode.
• Reseat the AC adapter cable... power strip, ensure that the power strip is plugged into an electrical outlet and that the computer turns on page 17).
• Interference may be blocking or interrupting your wireless router to your data source...
Setup Guide - Page 59
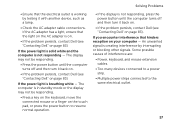
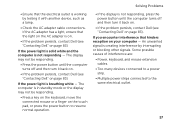
... Solving Problems
• Ensure that the electrical outlet is not responding -
If you encounter interference that the light on the AC adapter is not responding, press the power button until the computer turns off and then turn it back on.
• If the problem persists, contact Dell (see "Contacting Dell" on your computer...
Setup Guide - Page 86
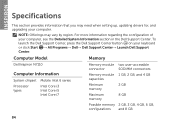
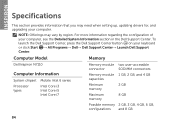
... Center, press the Dell Support Center button on your computer, see the Detailed System Information section in the Dell Support Center. Computer Model
Memory
Dell Inspiron N7110
Computer Information
System chipset Mobile Intel 6 series
Processor types
Intel Core i3 Intel Core i5 Intel Core i7
Memory module connector
Memory module capacities
Minimum...
Setup Guide - Page 94
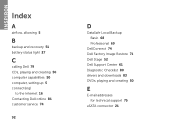
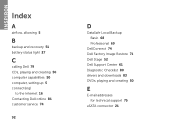
INSPIRON
Index
A
airflow, allowing 5
B
backup and recovery 51 battery status light 27
C
calling Dell 79 CDs, playing and creating 50 computer capabilities 50 computer, setting up 5 connect(ing)
to the Internet 16 Contacting Dell online 81 ...
Service Manual - Page 59


Status Light Board
59
5 Replace the palm-rest assembly (see "Replacing the Palm-Rest Assembly" on page 35).
6 Replace the keyboard (see "Replacing the Battery... the battery (see "Replacing the Keyboard" on the computer, replace all screws and ensure that no stray screws remain inside the computer. CAUTION: Before turning on page 29). 7 Follow the instructions from step 4 to the computer.
Similar Questions
My Dell Inspiron N7110 Will Not Turn On, But Has A Flahing Cursor
(Posted by Khacsman 10 years ago)
Dell Inspiron N7110 Won't Turn On Three Lights Blinking
(Posted by piyohwel 10 years ago)
Where Is The Switch On My Dell Inspiron N7110 Laptop To Turn Wireless On
(Posted by AtheTina 10 years ago)
My Inspiron N7110 Won't Turn On. Any Possible Reasons/solutions
(Posted by Timothymichaelernay 11 years ago)

