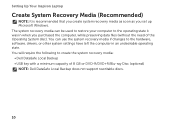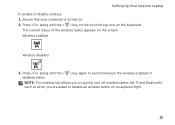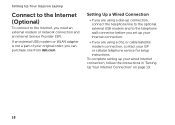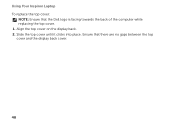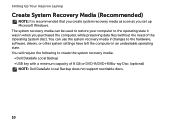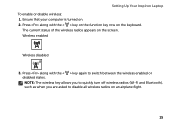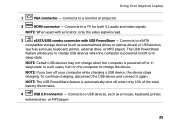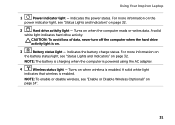Dell Inspiron N4110 Support Question
Find answers below for this question about Dell Inspiron N4110.Need a Dell Inspiron N4110 manual? We have 4 online manuals for this item!
Question posted by shashankIT on July 5th, 2013
I Want To Put The Computer To Its Original State?
Current Answers
Answer #1: Posted by RathishC on July 5th, 2013 7:42 PM
Please click on the link given below for steps on how to restore the system to factory settings:
Note – Please ensure that you backup your data before performing the steps to restore the system, as it leads to loss of data and all the applications installed on the computer.
Please respond for further assistance.
Thanks & Regards
Rathish C
#iworkfordell
Related Dell Inspiron N4110 Manual Pages
Similar Questions
dell laptop Inspiron N5050 drivers for windows xp