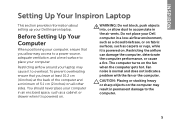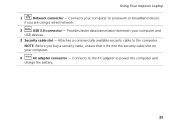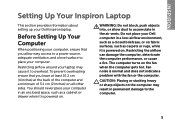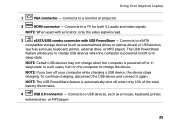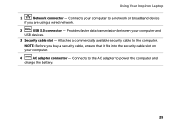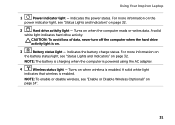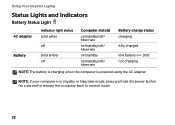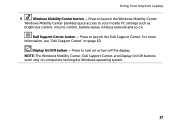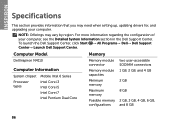Dell Inspiron N4110 Support Question
Find answers below for this question about Dell Inspiron N4110.Need a Dell Inspiron N4110 manual? We have 4 online manuals for this item!
Question posted by SAMBI1950 on October 21st, 2012
Dell Inspiron N4110 Charger Working But Not Charging Battery
Current Answers
Answer #1: Posted by RathishC on October 21st, 2012 6:07 PM
Please follow the below steps which may fix the issue:
1. The first step which I would recommend is to remove the power cable and the battery. Hold the power button down for 15-20 seconds and then put the battery and the adapter back in and start the computer. Check if it works.
2. Please check the jack on the AC Adapter for any damage.
3. Have you tried with a good known AC Adapter?
4. Look for a green light on the A/C adapter or a blue light on the connector that connects to the computer.
If still the issue persists, restart the computer and the moment it starts start tapping the F2 key to boot the computer to BIOS where you would be able to find AC Adapter Type under : Main Menu”., Let me know the status (None, Unknown or Shows the power).
Press F9 to reset the BIOS to factory default
You can also refer to the link for AC Adapter and Battery issue:
You can refer the Dell Article 266440 on www.support.dell.com
Please reply for any further assistance
Thanks & RegardsRathish C
#iworkfordell
Answer #2: Posted by tiffany2007 on October 23rd, 2012 8:36 PM
1 Turn off laptop.
2 Unplug AC power.
3 Remove battery.
4 Replace AC power.
5 Turn on laptop, allow OS to boot.
6 Once logged in to the machine, perform a normal shut down.
7 Unplug AC power.
8 Replace battery.
9 Replace AC power adapter.
10 Turn on laptop, allow OS to boot. The battery should once again be charging as normal.