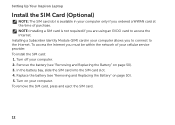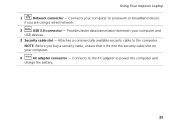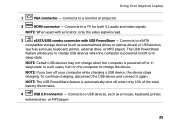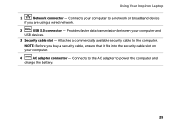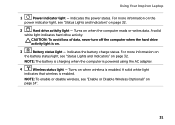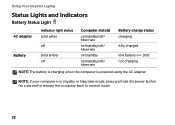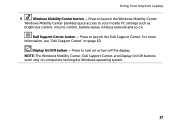Dell Inspiron N4110 Support Question
Find answers below for this question about Dell Inspiron N4110.Need a Dell Inspiron N4110 manual? We have 4 online manuals for this item!
Question posted by delliott361 on October 29th, 2011
Battery Charging
My battery charging is disabled. How do I enable it?
Current Answers
Related Dell Inspiron N4110 Manual Pages
Similar Questions
Dell Inspiron N4110 How Do I Enable Battery Charging Fn
(Posted by mart4tw 10 years ago)
How To Fix Battery Charging Disabled On Dell Inspiron N4110
(Posted by yanjBoondo 10 years ago)
Dell Laptop Inspiron N5050 Drivers For Windows Xp
dell laptop Inspiron N5050 drivers for windows xp
dell laptop Inspiron N5050 drivers for windows xp
(Posted by Umeshb1986 11 years ago)
How Do I Enable Battery Charging On My Dell Laptop (inspiron N4110)
(Posted by Anonymous-61777 11 years ago)