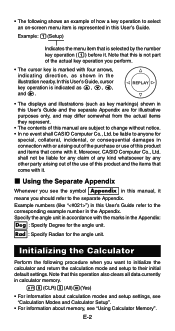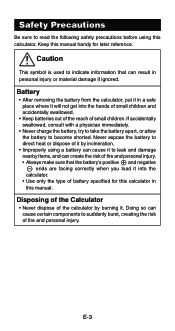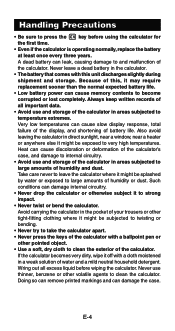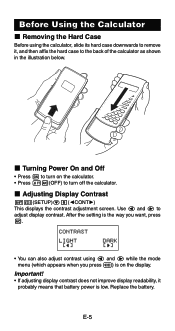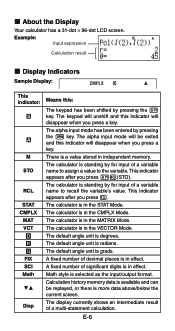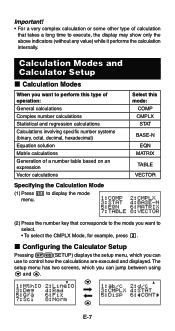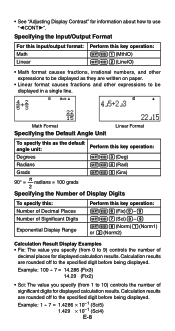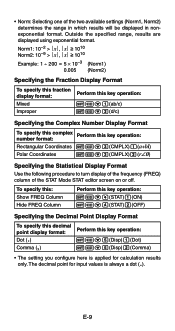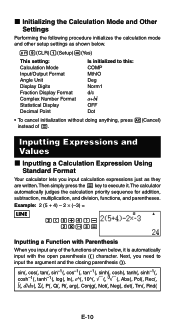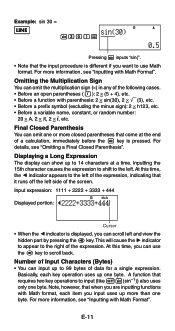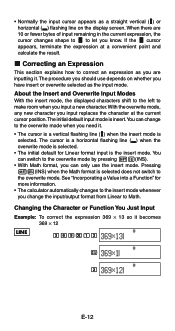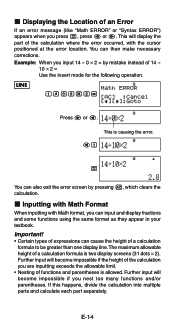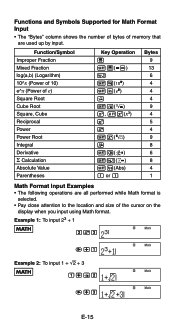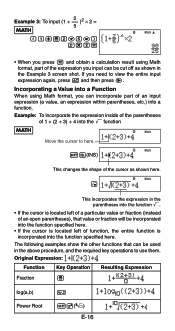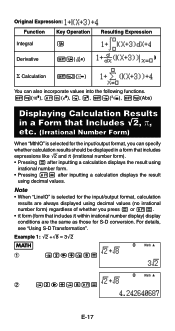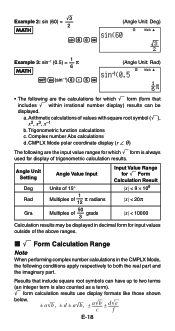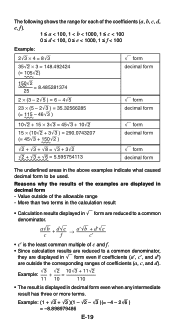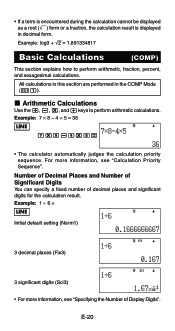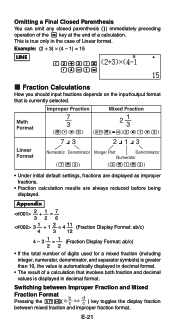Casio FX-991ES Support Question
Find answers below for this question about Casio FX-991ES.Need a Casio FX-991ES manual? We have 2 online manuals for this item!
Question posted by Inasaaone on September 1st, 2016
How To Upgrade My Fx-991es Plus?
Current Answers
Answer #1: Posted by ruksha on September 1st, 2016 2:18 AM
I am Chinese and I edited these photos for a local forum. So please ignore Chinese characters on the photos.
This method is available for casio fx-*es calculators. NOT MS or ES PLUS series.
The version is marked on the back of the calc. you can see a letter in a small circle which is at the top-right corner of the rectangle that has text in it.
If the letter is A, you are lucky.
Just open the calc, find the P4 jumper on board, fill the gap with pencil.
Then turn on your calc, see if there are 8 modes available.
If the letter is B, see the following, it is difficult to upgrade, but it is possible.
CAUTION: The success rate seems be VERY low. About only 20% can do it without experience. It is easier to do it with a magnifier.
It will mostly affect the display(too dim, strengthen ) if you fail.
or just not able to turn
extend the line that is 75 on it, scratch a mark with a knife.
then place a ruler like the photo, there is about 1.2 cm from the reference to the chip.
mark a cross on the chip.
connect the reference to the destination then mark it on the bonding
dig it with a knife like the photo.
keep the trace narrow.
you NEED a magnifier, or it is very easy to be broken.
The mode will switches to P- if you cut the line between the chip and the board. You can fix it with a pencil if you want to give up. but it isn't matter if you want to upgrade.
P- only have 3 modes, but it can do calculus, SOLVE/CALC, sigma, but no natural display.
when you reach the border of the chip, you must be VERY careful.
clear the bonding on the chip until you can see the reflection of the chip.
ONLY need a little.
draw on the chip border with a pencil.
turn on your calc, press shift+7+on, press shift until the screen shows ROM 018 MODE P*
if it is P- or there is only 6 modes or 4 modes, try broaden the exposing length of the chip especially on right, then smear it again.
If it is P0 or P4 or P? with 8 modes available, you are done.
the keys are remapped as the 991, eg. the Abs key in 82 is CALC key in 991.
I try my level best to answer your question.if you got little bit information please rate my answer.
Thank you so much
Related Casio FX-991ES Manual Pages
Similar Questions
My calcuator fx-991ES plus was working greate but since last few days its modes changes from 8 to on...
Can I calculate p-value on the casio fx-991es plus?