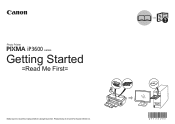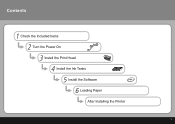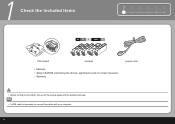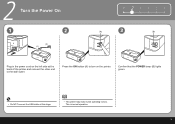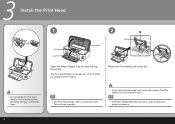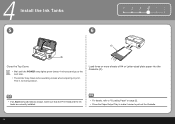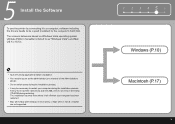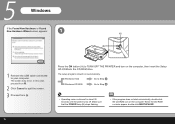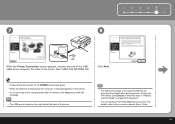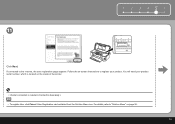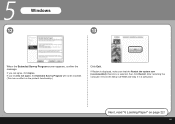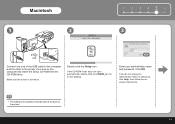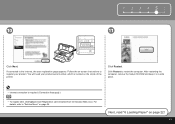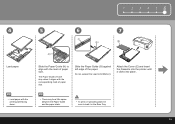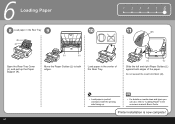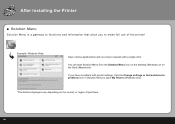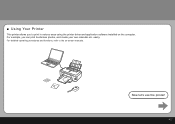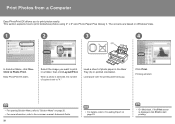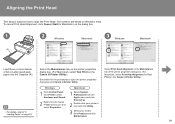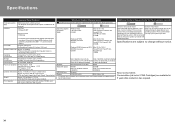Canon iP3600 Support Question
Find answers below for this question about Canon iP3600 - PIXMA Color Inkjet Printer.Need a Canon iP3600 manual? We have 1 online manual for this item!
Question posted by chief2christine on January 3rd, 2015
Copy Paper Not Feeding Through Printer.
Current Answers
Answer #1: Posted by Odin on January 3rd, 2015 12:20 PM
Go to http://www.usa.canon.com/cusa/support/consumer, and enter the model name or number in the search box. On the resulting page click "Service & Support," and then in the search box type your question or kewwords. You might try "copy feed sideways." Finally, on the page that comes up, link to the article that best pertains to your issue.
Hope this is useful. Please don't forget to click the Accept This Answer button if you do accept it. My aim is to provide reliable helpful answers, not just a lot of them. See https://www.helpowl.com/profile/Odin.
Related Canon iP3600 Manual Pages
Similar Questions
The button or sensor is messed up. How do i gix it?
I just got my printer and set it up and it wont print, it keeps popping up with this code. I did wha...
Just cleared a jam. why won't paper now feed? Keep getting the paper empty light.
I've done all above but the 2 lights at the right hand side keep flashing. It was working perfect be...