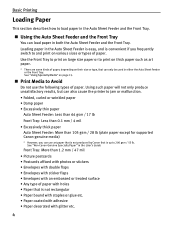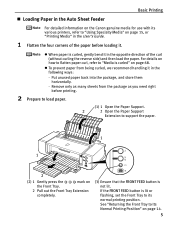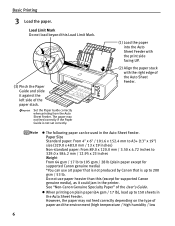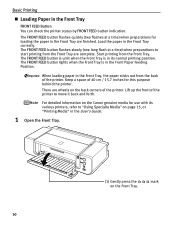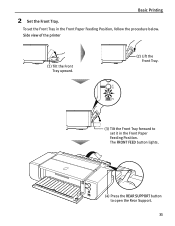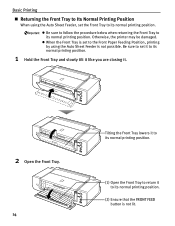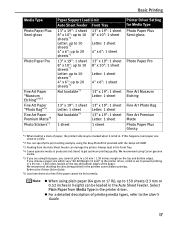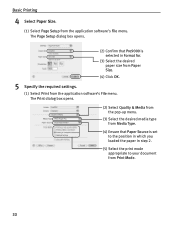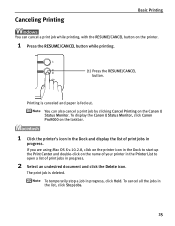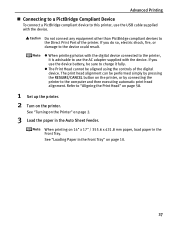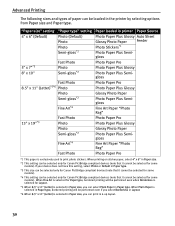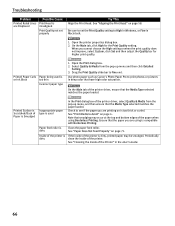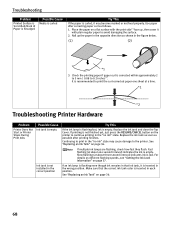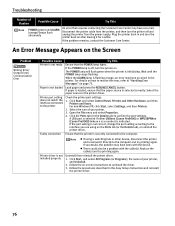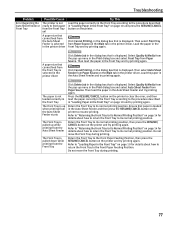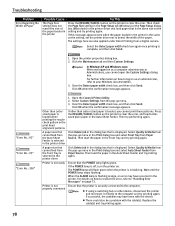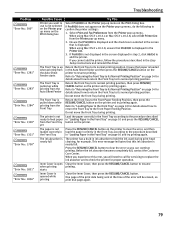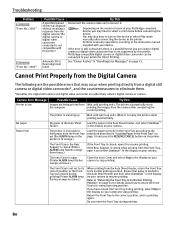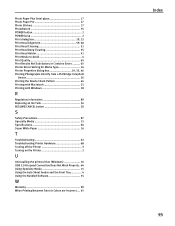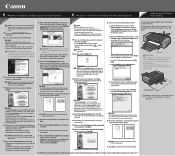Canon PIXMA Pro9000 Support Question
Find answers below for this question about Canon PIXMA Pro9000.Need a Canon PIXMA Pro9000 manual? We have 2 online manuals for this item!
Question posted by larryeda on August 27th, 2019
Front Feed Doesn't Work
Hi,Sure hope you can help me. I need to print some 13x19 pro matte paper, but I can't get the front feed to work. I keep pressing the lowest button, hoping it will open the gates to let my paper in, but it never opens. Simultaneously there is a box asking me to open the front feed support. Problem is that the button for this support is all the way down, so I can't do anything with it. Is it supposed to be up-- then you push it down? It is about an eighth of an inch below the surface of the printer and is bottomed out, so maybe it's broken?That third button down never blinks or lets me put the paper in deeper.
Current Answers
Related Canon PIXMA Pro9000 Manual Pages
Similar Questions
Instruction Say Press Wps Button
To connect the display says Press WPS button for 5 seconds. There is no WPS button..I would like to ...
To connect the display says Press WPS button for 5 seconds. There is no WPS button..I would like to ...
(Posted by davconn 7 years ago)
Pixma Mx 360 Usb-001 Will Not Print.
This is the statement given when requesting the machine to print. Prevent paper is set. To change th...
This is the statement given when requesting the machine to print. Prevent paper is set. To change th...
(Posted by winnie211 9 years ago)
Why Does My Printer Spit Out Three Blank Pages Before My First Daily Printing?
I'm trying to use scratch paper for some documents but my printer always spits out three blank pages...
I'm trying to use scratch paper for some documents but my printer always spits out three blank pages...
(Posted by skaplan0927 9 years ago)
How To Feed An Envelope Into A Canon Printer Pixma Mx432
(Posted by Mssliflor 10 years ago)
Canon Printer Pixma 2120 Series - Told Cd Not Necessary For Install?
purchased canon printer pixma 2120 last night at walmarts. i toldkid working there my laptop didn't ...
purchased canon printer pixma 2120 last night at walmarts. i toldkid working there my laptop didn't ...
(Posted by safrn5 11 years ago)