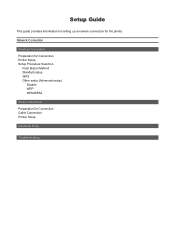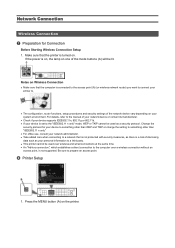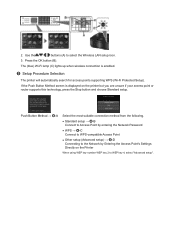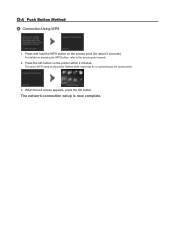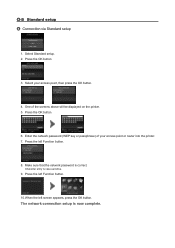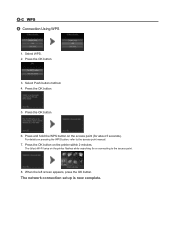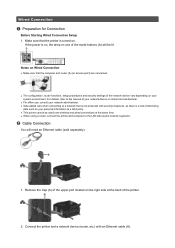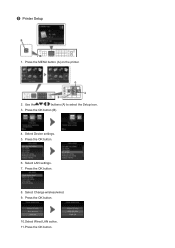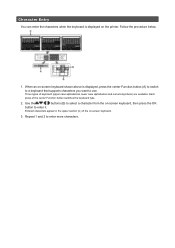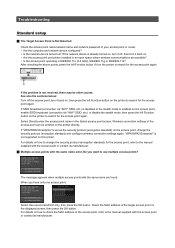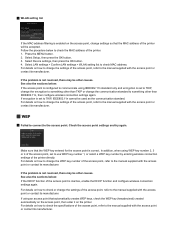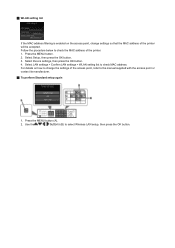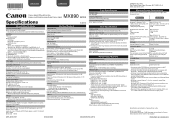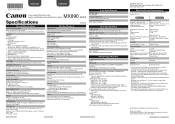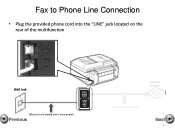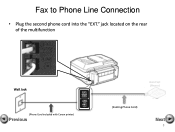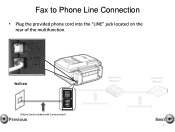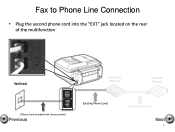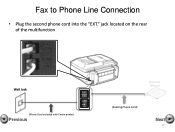Canon PIXMA MX892 Support Question
Find answers below for this question about Canon PIXMA MX892.Need a Canon PIXMA MX892 manual? We have 11 online manuals for this item!
Question posted by chrisladas on January 21st, 2016
Rear Loading Tray Stuck
Current Answers
Answer #1: Posted by TechSupport101 on January 21st, 2016 4:10 PM
1. Press the Setup or Menu Button on the printer.
2. Use the scroll wheel to select Device Settings and press OK.
3. Select Plain Paper Feed settings and press OK.
4. Select your desired feed sources and press OK.
If the issue persist, then go here http://www.usa.canon.com/cusa/consumer/standard_display/contact_us_consumer
Related Canon PIXMA MX892 Manual Pages
Similar Questions
Refused to make photos. Then, it jammed. Took off back as instructed, but no jam there. Now won't pr...
does same thing for photopaper only prints on plain white paper.