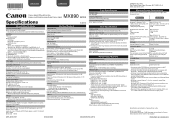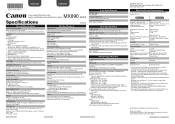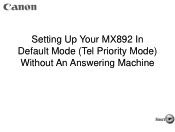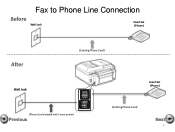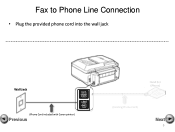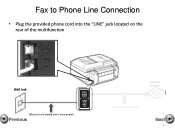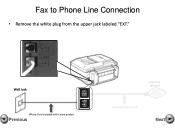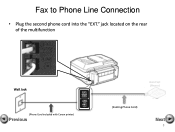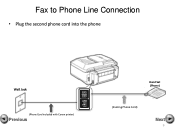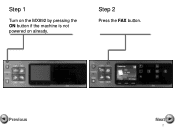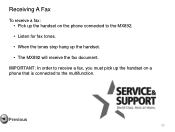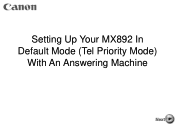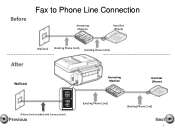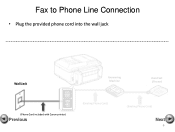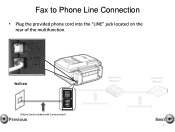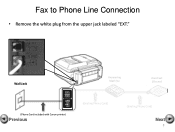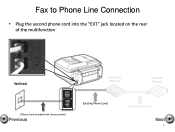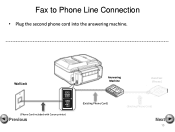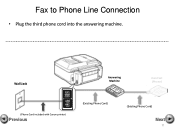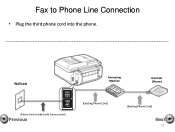Canon PIXMA MX892 Support Question
Find answers below for this question about Canon PIXMA MX892.Need a Canon PIXMA MX892 manual? We have 11 online manuals for this item!
Question posted by Franln on March 17th, 2013
Cartridges For Canon Pix A Mx892
Current Answers
Answer #1: Posted by tintinb on March 17th, 2013 10:06 AM
- Canon CLI-226C Cyan Compatible
- Canon CLI-226M Magenta Compatible
- Canon CLI-226Y Yellow Compatible
- Canon CLI-226BK Black Compatible
- Canon PGI-225BK Black Compatible
These ink cartridges are available for purchase online. In fact, I provided the purchase pages below.
- http://www.inktechnologies.com/canon-mx892-ink-pixma-mx892-ink-cartridges
- http://www.123inkjets.com/Canon/Ink-Cartridge/PIXMA/MX892/6777-Printer.html
- http://www.inkfarm.com/Canon-Pixma-MX892/ink-cartridge
Please read the manual to learn how to install the ink cartridges properly.
http://www.helpowl.com/manuals/Canon/PIXMAMX892/155533
If you have more questions, please don't hesitate to ask here at HelpOwl. Experts here are always willing to answer your questions to the best of our knowledge and expertise.
Regards,
Tintin
Related Canon PIXMA MX892 Manual Pages
Similar Questions
purchased canon printer pixma 2120 last night at walmarts. i toldkid working there my laptop didn't ...
I've only had the Canon Pixma mx882 for a few weeks. It had a paper jam in the back of it. I removed...