Canon PIXMA MP280 Support Question
Find answers below for this question about Canon PIXMA MP280.Need a Canon PIXMA MP280 manual? We have 2 online manuals for this item!
Question posted by carmtor on October 2nd, 2013
Canon Pixma 280 How To Reset Ink Cartridge
The person who posted this question about this Canon product did not include a detailed explanation. Please use the "Request More Information" button to the right if more details would help you to answer this question.
Current Answers
There are currently no answers that have been posted for this question.
Be the first to post an answer! Remember that you can earn up to 1,100 points for every answer you submit. The better the quality of your answer, the better chance it has to be accepted.
Be the first to post an answer! Remember that you can earn up to 1,100 points for every answer you submit. The better the quality of your answer, the better chance it has to be accepted.
Related Canon PIXMA MP280 Manual Pages
MP280 series Gu쟠de inicio [Spanish Version] - Page 29
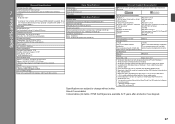
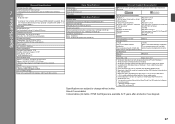
... without notice.
About Consumables Consumables (ink tanks / FINE Cartridges) are subject to install Easy-WebPrint... EX.
CD-ROM Drive
Required
Required
Display
SVGA 800 x 600
XGA 1024 x 768
• Windows: Operation can be used at minimum. For
Windows use only. • You cannot use movie files with the Canon inkjet printer...
On-Screen Manual - Page 6
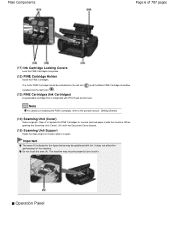
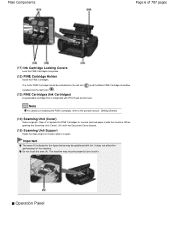
... it to the printed manual: Getting Started.
(14) Scanning Unit (Cover)
Scans originals. The machine may be installed into the right slot ( ).
(13) FINE Cartridges (Ink Cartridges)
A replaceable cartridge that is open. Open it . When opening the Scanning Unit (Cover), lift it with the Document Cover closed.
(15) Scanning Unit Support
Holds the Scanning...
On-Screen Manual - Page 7
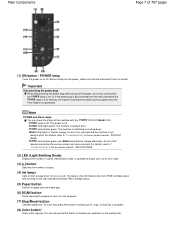
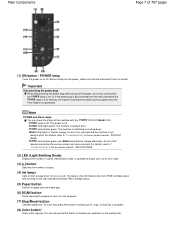
... such as an error code.
(3) [+] button
Specifies the number of copies.
(4) Ink lamps
Light or flash orange when ink runs out, etc. Important
Disconnecting the power plug When disconnecting the power plug after... print. The lamp on the left indicates the Color FINE Cartridge status and the lamp on the computer.
(7) Stop/Reset button
Cancels operations. If the power plug is disconnected from ...
On-Screen Manual - Page 26
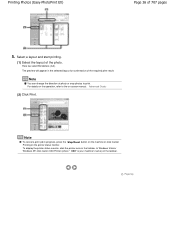
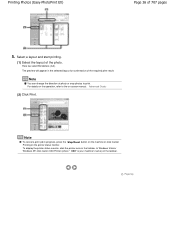
...layout for confirmation of 707 pages
5.
Page top
In Windows Vista or Windows XP, click Canon XXX Printer (where " XXX" is your machine's name) on the taskbar. Printing Photos (Easy-...the required print result. To display the printer status monitor, click the printer icon on the taskbar. The preview will appear in progress, press the Stop/Reset button on the machine or click Cancel...
On-Screen Manual - Page 30
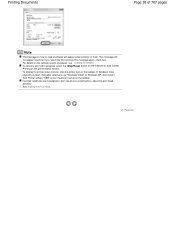
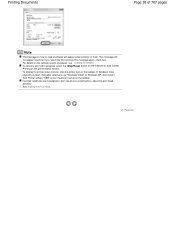
...job in progress, press the Stop/Reset button on the machine or click Cancel Printing on the taskbar. To display the printer status monitor, click the printer icon on the printer status monitor. check box. In...head position.
For details on the settings to as "Windows Vista") or Windows XP, click Canon XXX Printer (where " XXX" is your machine's name) on them. Printing Documents
Page 30 of ...
On-Screen Manual - Page 62
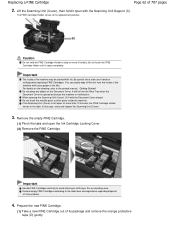
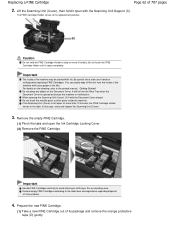
... 62 of the machine may be stained with ink. Lift the Scanning Unit (Cover), then hold the FINE Cartridge Holder to avoid staining of the machine with the Scanning Unit Support...machine. It will fall into the Rear Tray when the Document Cover is left open the Ink Cartridge Locking Cover. (2) Remove the FINE Cartridge. In this case, close and reopen the Scanning Unit (Cover).
3. Do not place ...
On-Screen Manual - Page 63
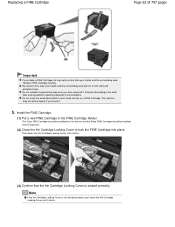
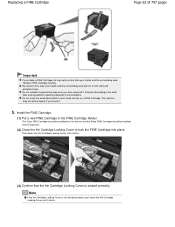
... properly if you touch it .
Discard it clicks.
(3) Confirm that the Ink Cartridge Locking Cover is not closed correctly. Install the FINE Cartridge.
(1) Put a new FINE Cartridge in the FINE Cartridge Holder. Push down the Ink Cartridge Locking Cover until it according to lock the FINE Cartridge into place. Do not touch the electrical contacts or print head...
On-Screen Manual - Page 65
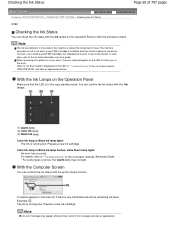
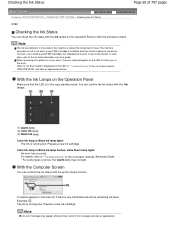
... computer screen. Prepare a new ink cartridge. Checking the Ink Status
Page 65 of 707 pages
Advanced Guide Troubleshooting
Contents > Routine Maintenance > Replacing a FINE Cartridge > Checking the Ink Status
C092
Checking the Ink Status
You can check the ink status with the Ink lamps on the Operation Panel or with the printer status monitor. When remaining ink cautions or errors occur...
On-Screen Manual - Page 66
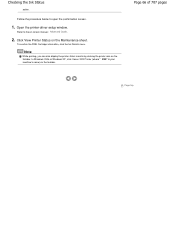
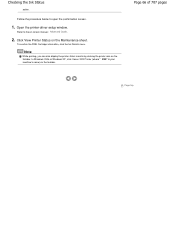
... confirmation screen.
1. To confirm the FINE Cartridge information, click the Ink Details menu.
Note
While printing, you can also display the printer status monitor by clicking the printer icon on -screen manual: Advanced Guide .
2.
Click View Printer Status on the taskbar. In Windows Vista or Windows XP, click Canon XXX Printer (where " XXX" is your machine's name...
On-Screen Manual - Page 313
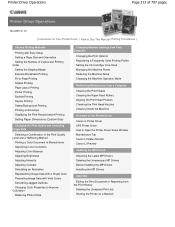
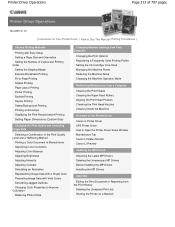
... Ink Cartridge to be Used Managing the Machine Power Reducing the Machine Noise Changing the Machine Operation Mode
Performing Maintenance from a Computer
Cleaning the Print Heads Cleaning the Paper Feed Rollers Aligning the Print Head Position Checking the Print Head Nozzles Cleaning Inside the Machine
Overview of the Printer Driver
Canon IJ Printer Driver XPS Printer...
On-Screen Manual - Page 317
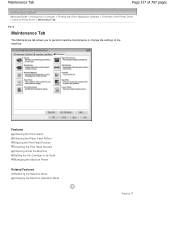
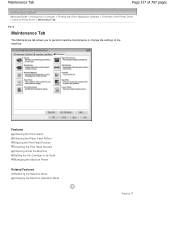
... Paper Feed Rollers Aligning the Print Head Position Checking the Print Head Nozzles Cleaning Inside the Machine Setting the Ink Cartridge to perform machine maintenance or change the settings of the Printer Driver > Canon IJ Printer Driver > Maintenance Tab
P410
Maintenance Tab
The Maintenance tab allows you to be Used Managing the Machine Power
Related...
On-Screen Manual - Page 318
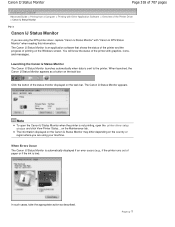
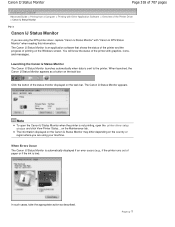
... Monitor is automatically displayed if an error occurs (e.g., if the printer runs out of paper or if the ink is not printing, open the printer driver setup window and click View Printer Status...
Note
To open the Canon IJ Status Monitor when the printer is low).
The Canon IJ Status Monitor appears.
In such cases, take the...
On-Screen Manual - Page 594
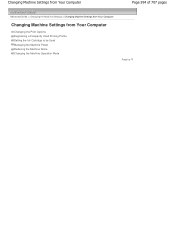
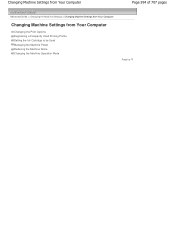
... Machine Settings > Changing Machine Settings from Your Computer
Changing Machine Settings from Your Computer
Changing the Print Options Registering a Frequently Used Printing Profile Setting the Ink Cartridge to be Used Managing the Machine Power Reducing the Machine Noise Changing the Machine Operation Mode
Page top
On-Screen Manual - Page 598
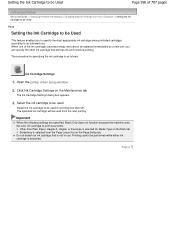
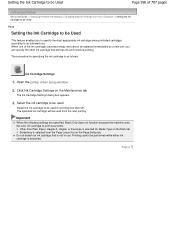
Open the printer driver setup window
2. Click Ink Cartridge Settings on the Page Setup tab Do not detach an ink cartridge that still has ink and continue printing. Important
When the following settings are specified, Black Only does not function because the machine uses the color ink cartridge to be used for printing and click OK. The specified ink cartridge will...
On-Screen Manual - Page 605
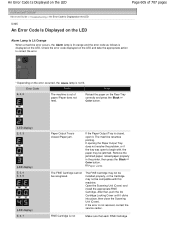
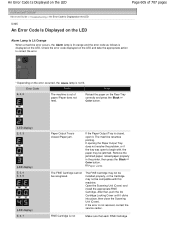
... not be compatible with , the paper may be recognized. After that each FINE Cartridge If the Paper Output Tray is not
Make sure that , push the Ink Cartridge Locking Cover until it . Remove the jammed paper, reload paper properly in the printer, then press the Black or Color button. Error Code
Cause
Action
E, 0, 2
The...
On-Screen Manual - Page 606
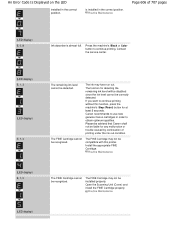
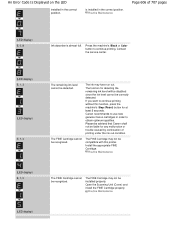
is almost full.
Canon recommends to use new genuine Canon cartridges in order to continue printing without this printer. The FINE Cartridge may not be installed properly. The FINE Cartridge may have run out. The ink may not be compatible with this function, press the machine's Stop (Reset) button for at least 5 seconds. If you want to obtain optimum...
On-Screen Manual - Page 607
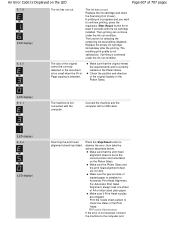
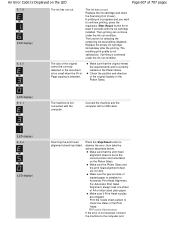
...check the status of A4 or letter-sized plain paper. Press the Stop/Reset button to continue printing, press the machine's Stop (Reset) button for at least 5 seconds with a USB cable.
(LED display)...the print head alignment sheet is continued under the ink out condition. Connect the machine and the computer with the ink cartridge installed. Make sure that the original meets the ...
On-Screen Manual - Page 617
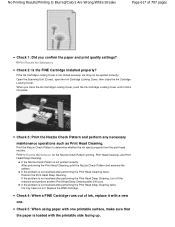
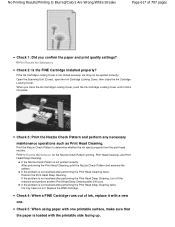
... side facing up. Open the Scanning Unit (Cover), open the Ink Cartridge Locking Cover, then close the Ink Cartridge Locking Cover, push the Ink Cartridge Locking Cover until it with one . When you confirm the paper and print quality settings?
Replace the FINE Cartridge. Check 4: When a FINE Cartridge runs out of 707 pages
Check 1: Did you close the...
On-Screen Manual - Page 619
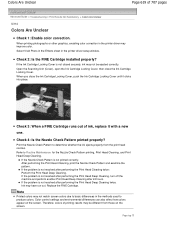
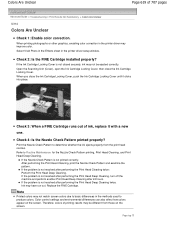
... the Effects sheet in the printer driver may not match screen colors due to basic differences in the methods used to Routine Maintenance for the Nozzle Check Pattern printing, Print Head Cleaning, and Print Head Deep Cleaning. Check 2: Is the FINE Cartridge installed properly? When you close the Ink Cartridge Locking Cover.
Refer to...
On-Screen Manual - Page 633
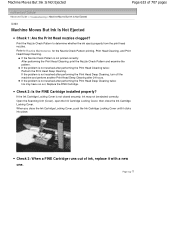
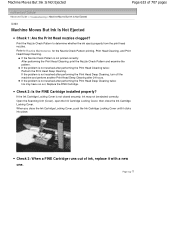
...Print Head Cleaning twice: Perform the Print Head Deep Cleaning.
When you close the Ink Cartridge Locking Cover. If the problem is not printed correctly: After performing the Print Head... Deep Cleaning. Open the Scanning Unit (Cover), open the Ink Cartridge Locking Cover, then close the Ink Cartridge Locking Cover, push the Ink Cartridge Locking Cover until it with a new one. If the ...
Similar Questions
How To Reset Ink Cartridge For Canon Wireless Pixma Mx
(Posted by frSaf 9 years ago)

