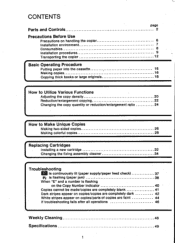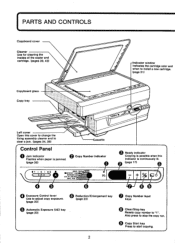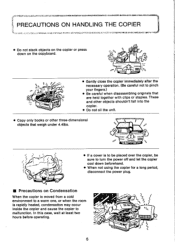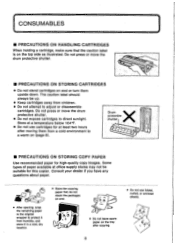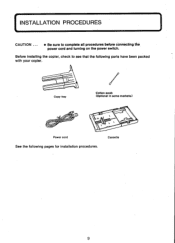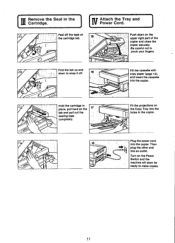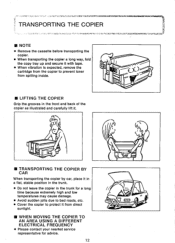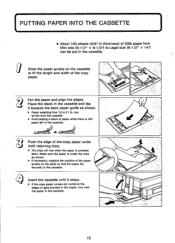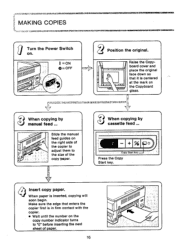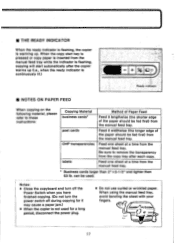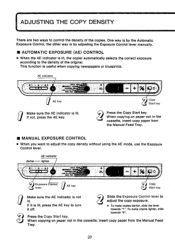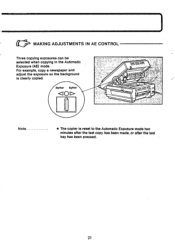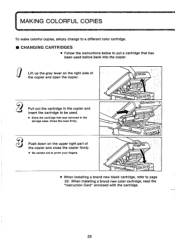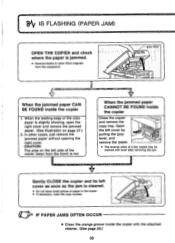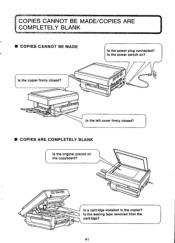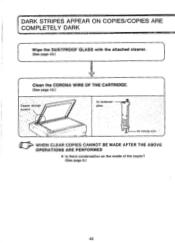Canon PC6 Support Question
Find answers below for this question about Canon PC6.Need a Canon PC6 manual? We have 1 online manual for this item!
Question posted by kasimkasiba on September 22nd, 2020
Blank Copy I Cleaned All The Colonas But All In Vein
blank copies I cleaned all the colonas but still in vein all inside glasses cleaned all in vein
Current Answers
Answer #1: Posted by INIMITABLE on September 22nd, 2020 4:12 AM
Excessive printing can cause the canon printer to print blank pages due to low ink levels Outdated versions of operating systems also create an issue with the compatibility of the printer and the device so this also causes the canon printer to print blank pages.
YouTube video ref: https://youtu.be/m8KDO8_c7Ok
I hope this is helpful? PLEASE "ACCEPT" and mark it "HELPFUL" to complement my little effort. Hope to bring you more detailed answers
-INIMITABLE
Related Canon PC6 Manual Pages
Similar Questions
My Copier Cannot Copy. I Changed The Toner Cartridge And It's Still Not Working
I thought the copier needs a new cartridge. So, I replace it with a new E20 cartridge bought from St...
I thought the copier needs a new cartridge. So, I replace it with a new E20 cartridge bought from St...
(Posted by simonfsyen 7 years ago)
How To Clean Canon150 Personal Copier
Copier keeps printing dark streaks on right side of paper....there's ink on the roller and the side....
Copier keeps printing dark streaks on right side of paper....there's ink on the roller and the side....
(Posted by MindeezMuzik 9 years ago)
I Have Black Marks On My Copies - How Can I Clean The Drum?
(Posted by patnaf310 10 years ago)
Canon Pc6re Copies All Black
My Canon PC6RE was copying fine then one day it suddenly began to output the entire page being black...
My Canon PC6RE was copying fine then one day it suddenly began to output the entire page being black...
(Posted by micronpcowner 12 years ago)