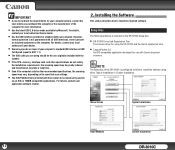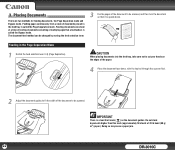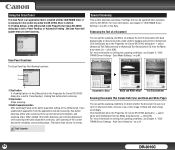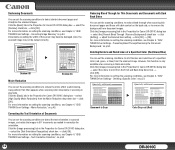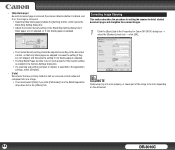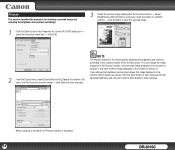Canon DR-3010C Support Question
Find answers below for this question about Canon DR-3010C - imageFORMULA - Document Scanner.Need a Canon DR-3010C manual? We have 1 online manual for this item!
Question posted by mickey92019 on March 25th, 2011
Scan To Email Does Not Work
When scanning to email, the message says "user cancelled operation". I click the message off, and the next screen comes up with an image I tried to scan the previous day but says, file size exceeded 10mb. scanning was cancelled. The document was a 2 page document but the 2 documents were scanned where one came thru and the second document was like stuck so you only see a portion of that document.
Current Answers
Related Canon DR-3010C Manual Pages
Similar Questions
My Scanner Is Not Responding?
(Posted by ainelda03 2 years ago)
You Need A Wia Driver To Use This Device Canon Scanner Dr-2010c
(Posted by ImDy 10 years ago)
How Is The Operate Between Function Button For Scaning, Printing And Copying
Model canon MF 3010 laser printer: Function details of each buttons on operation self below scanner...
Model canon MF 3010 laser printer: Function details of each buttons on operation self below scanner...
(Posted by neelamekta 10 years ago)
Why Does Mycano Scan 8400f Not Work With The Imac Lion Os ? Thank You
(Posted by Anonymous-55267 12 years ago)