Brother International MFC-9840CDW Support Question
Find answers below for this question about Brother International MFC-9840CDW.Need a Brother International MFC-9840CDW manual? We have 4 online manuals for this item!
Question posted by alisonsee03 on August 5th, 2012
2-side Printing?
How to set default on 2-side printing?
Current Answers
There are currently no answers that have been posted for this question.
Be the first to post an answer! Remember that you can earn up to 1,100 points for every answer you submit. The better the quality of your answer, the better chance it has to be accepted.
Be the first to post an answer! Remember that you can earn up to 1,100 points for every answer you submit. The better the quality of your answer, the better chance it has to be accepted.
Related Brother International MFC-9840CDW Manual Pages
Software Users Manual - English - Page 2
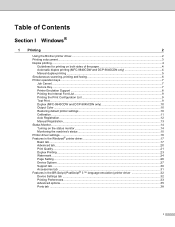
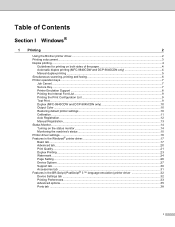
... and faxing 6 Printer operation keys...7 Job Cancel...7 Secure Key ...7 Printer Emulation Support ...8 Printing the Internal Font List...9 Printing the Print Configuration List ...9 Test Print ...9 Duplex (MFC-9840CDW and DCP-9045CDN only 10 Output Color ...10 Restoring default printer settings...10 Calibration ...11 Auto Registration ...12 Manual Registration...13 Status Monitor...14 Turning on...
Software Users Manual - English - Page 3
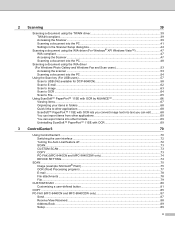
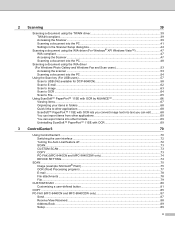
... ControlCenter3 ...70 Switching the user interface ...72 Turning the Auto Load feature off...72 SCAN...73 CUSTOM SCAN ...73 COPY ...73 PC-FAX (MFC-9440CN and MFC-9840CDW only 74 DEVICE SETTING...74
SCAN...75 Image (example: Microsoft® Paint)...75 OCR (Word Processing program) ...77 E-mail ...78 File attachments ...78 File ...79
CUSTOM SCAN...
Software Users Manual - English - Page 4
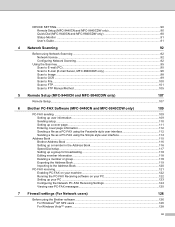
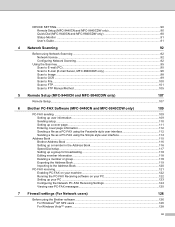
DEVICE SETTING...90 Remote Setup (MFC-9440CN and MFC-9840CDW only 90 Quick-Dial (MFC-9440CN and MFC-9840CDW only 90 Status Monitor ...91 User's Guide...91
4 Network Scanning
92
Before using Network Scanning ...92 Network license ...92 Configuring Network Scanning ...92
Using the Scan key...95 Scan to E-mail (PC)...95 Scan to E-mail (E-mail Server, MFC-9840CDW only 96...
Software Users Manual - English - Page 5
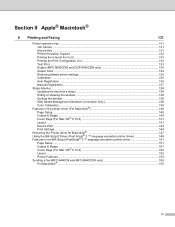
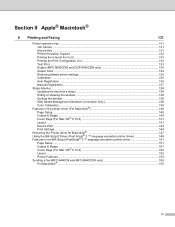
... operation key ...131 Job Cancel...131 Secure Key ...131 Printer Emulation Support ...132 Printing the Internal Font List...133 Printing the Print Configuration List 133 Test Print ...133 Duplex (MFC-9840CDW and DCP-9045CDN only 134 Output Color ...134 Restoring default printer settings...134 Calibration ...135 Auto Registration ...135 Manual Registration...137
Status Monitor...138 Updating the...
Software Users Manual - English - Page 6
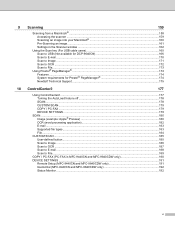
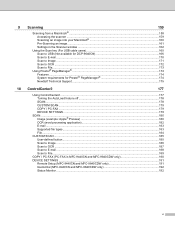
... the AutoLoad feature off...178 SCAN...178 CUSTOM SCAN ...179 COPY / PC-FAX ...179 DEVICE SETTINGS ...179
SCAN...180 Image (example: Apple® Preview 180 OCR (word processing application 182...-FAX (PC-FAX is MFC-9440CN and MFC-9840CDW only 190 DEVICE SETTINGS ...191
Remote Setup (MFC-9440CN and MFC-9840CDW only 191 Quick-Dial (MFC-9440CN and MFC-9840CDW only 192 Status Monitor ...192
v
Software Users Manual - English - Page 8
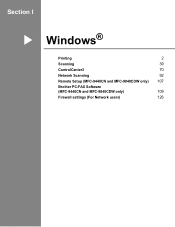
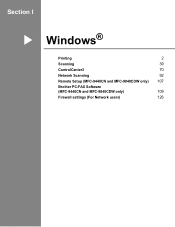
Section I
Windows® I
Printing
2
Scanning
39
ControlCenter3
70
Network Scanning
92
Remote Setup (MFC-9440CN and MFC-9840CDW only) 107
Brother PC-FAX Software
(MFC-9440CN and MFC-9840CDW only)
109
Firewall settings (For Network users)
126
Software Users Manual - English - Page 11
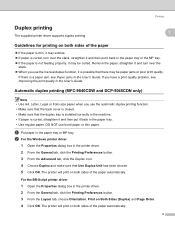
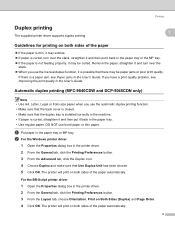
.... 5 Click OK. a Put paper in the User's Guide. Printing
Duplex printing
The supplied printer driver supports duplex printing.
1
1
Guidelines for printing on both sides of the paper automatically. If you have a print quality problem, see Paper jams in the paper tray or MP tray. Automatic duplex printing (MFC-9840CDW and DCP-9045CDN only) 1
Note • Use A4, Letter...
Software Users Manual - English - Page 15
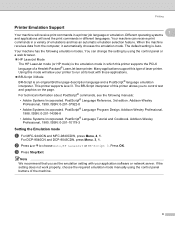
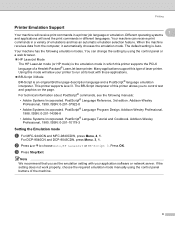
... PostScript® Language Tutorial and Cookbook. The default setting is the emulation mode in a variety of laser printer. You can receive print commands in which this type of emulations and...this mode will send the print commands in a printer job language or emulation.
ISBN: 0-201-10179-3
Setting the Emulation mode
1
a For MFC-9440CN and MFC-9840CDW, press Menu, 4, 1....
Software Users Manual - English - Page 16
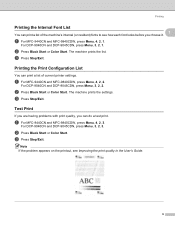
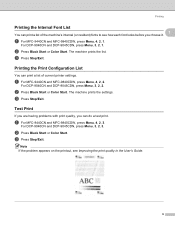
... MFC-9440CN and MFC-9840CDW, press Menu, 4, 2, 3. Note If the problem appears on the printout, see how each font looks before you can do a test print.
The machine prints the settings. For DCP-9040CN and DCP-9045CDN, press Menu, 3, 2, 3.
b Press Black Start or Color Start. Printing the Print Configuration List 1
You can print a list of current printer settings.
The machine prints...
Software Users Manual - English - Page 17
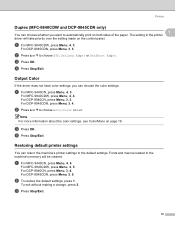
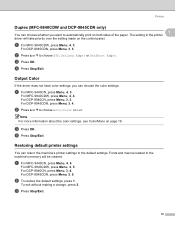
... loaded to the default settings.
For MFC-9840CDW, press Menu, 4, 5.
c Press Stop/Exit.
10 The setting in the printer driver will be cleared. a For MFC-9840CDW, press Menu, 4, 3.
a For MFC-9440CN, press Menu, 4, 4.
c Press OK. a For MFC-9440CN, press Menu, 4, 3.
b Press a or b to choose Off, On(Long Edge) or On(Short Edge). Printing
Duplex (MFC-9840CDW and DCP-9045CDN...
Software Users Manual - English - Page 18


Printing
Calibration
The output density for each color may vary depending on the environment the machine is displayed, press Stop/Exit and try again.
c Press OK. d Press 1 to those set at the factory. For MFC-9840CDW, press Menu, 4, 6. e Press Stop/Exit.
For more information, see Troubleshooting and routine maintenance in such as temperature and humidity...
Software Users Manual - English - Page 19


b To start, press 1.
For MFC-9840CDW, press Menu, 4, 7, 2. b Press a or b to correct the problem. c Press Stop/Exit.
12
For DCP-9045CDN, press Menu, 3, 7, 1. To exit, press 2. a For MFC-9440CN, press Menu, 4, 6, 2. Printing
Auto Registration 1 1
Registration
1
If solid areas of color or images have cyan, magenta or yellow fringes, you can set the machine to carry out...
Software Users Manual - English - Page 20


b Press Black Start or Color Start to correct the
color manually. For MFC-9840CDW, press Menu, 4, 8, 1. For DCP-9045CDN, press Menu, 3, 8, 1. c When the machine has finished printing the registration sheet, press 2 (Set Regist.) to start printing the color registration chart. Press OK.
Printing
Manual Registration
If color still appears incorrectly after auto-registration, you will ...
Software Users Manual - English - Page 24
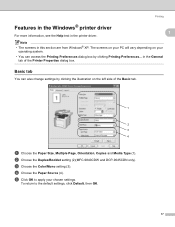
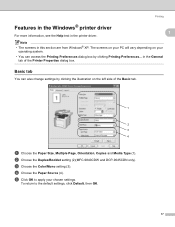
... Page, Orientation, Copies and Media Type (1).
To return to apply your chosen settings. b Choose the Duplex/Booklet setting (2)(MFC-9840CDW and DCP-9045CDN only). e Click OK to the default settings, click Default, then OK.
17 d Choose the Paper Source (4). Basic tab 1
You can access the Printing Preferences dialog box by clicking the illustration on your PC will vary...
Software Users Manual - English - Page 35
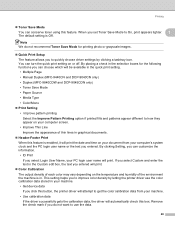
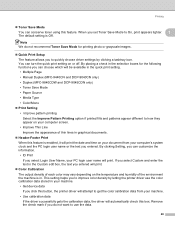
... be available in the quick print setting. • Multiple Page • Manual Duplex (MFC-9440CN and DCP-9040CN only) • Duplex (MFC-9840CDW and DCP-9045CDN only) • Toner Save Mode • Paper Source • Media Type • Color/Mono
„ Print Setting • Improve pattern printing Select the Improve Pattern Printing option if printed fills and patterns appear different...
Software Users Manual - English - Page 77


... you configure a button to meet your own
application needs. (2)
c Access the Copy features available via your PC. (3)
d Access the 'PC-FAX' applications available for your device. (4)
e Access the settings available to configure your machine. Using ControlCenter3 eliminates the need to manually launch specific applications.
Software Users Manual - English - Page 186


...
Allows you use your preferred settings on the machine and print the copies using any of the features of the SCAN buttons. Lets you open the Set Quick-Dial window of the Remote... from the Macintosh®. (MFC-9440CN and MFC-9840CDW only) You can direct the copy output to four buttons. PC-FAX - DEVICE SETTINGS
You can configure the button name and settings for each of these buttons...
Software Users Manual - English - Page 187


... the button while holding the Ctrl key and choose Device Button. To change the default settings, click the Image button while holding down the Ctrl key...choose Long-edge binding or Short-edge binding. (MFC-9840CDW and DCP-9045CDN only)
180 If you scan an image directly into your machine's Scan key for each ControlCenter2 button in the Device Button tab. Note
You can configure your graphics...
Users Manual - English - Page 105


... Scan to Image
bScan to choose an option for
each PictBridge setting. Make sure your camera to use your machine's settings (default settings). When the machine has recognized the camera, the LCD shows the following message:
PictBridge
Printing. Press OK.
When the machine starts printing an image, the LCD will shows the following message depending on...
Users Manual - English - Page 132
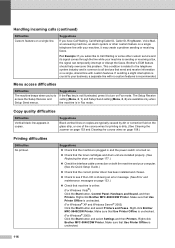
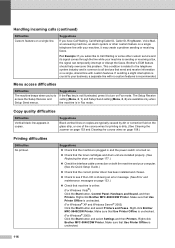
..., or one of the corona wires for printing is unchecked. (For Windows® 2000) Click the Start button and select Settings and then Printers. This condition is related...; Check to all devices that send and receive information on page 158.)
Printing difficulties
Difficulties No printout. Make sure that Use Printer Offline is recommended. Right-click Brother MFC-9840CDW Printer. For Example...
Similar Questions
Hi Mfc 9840cdw Printer How To Fix Print Unable 2a ?
Himfc 9840cdw printer how to fix print Unable 2A ?
Himfc 9840cdw printer how to fix print Unable 2A ?
(Posted by Idochakra 9 years ago)
Mfc 8910dw Factory Default Password???
(Posted by BARCODES 9 years ago)
How To Cancel A Print Job Brother Mfc-9840cdw
(Posted by dinesconsp 10 years ago)
My Printer Number Mfc-9840cdw Had A Problem With Printing Out
there is a message showing that print unable 20. what does this means?
there is a message showing that print unable 20. what does this means?
(Posted by moutubarairai35 12 years ago)
Brother Multifunction Printer Mfc-465cn Service Manual
(Posted by rafa52 12 years ago)

