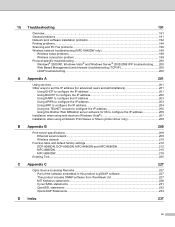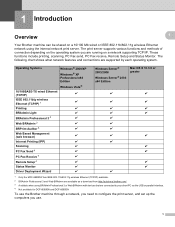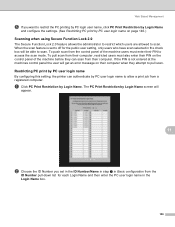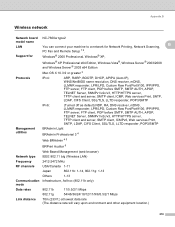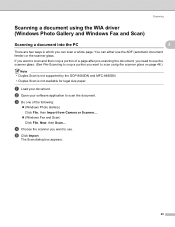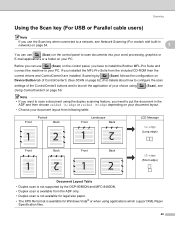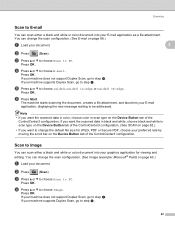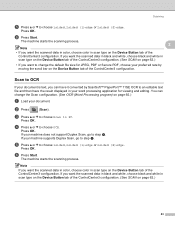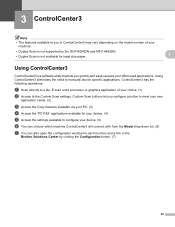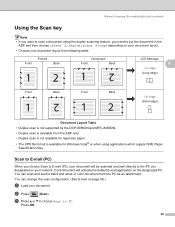Brother International MFC 8890DW Support Question
Find answers below for this question about Brother International MFC 8890DW - B/W Laser - All-in-One.Need a Brother International MFC 8890DW manual? We have 6 online manuals for this item!
Question posted by BarbaraSmith1 on January 23rd, 2012
I Cannot Scan To My Email/pc. Can I Get A Manual?
The person who posted this question about this Brother International product did not include a detailed explanation. Please use the "Request More Information" button to the right if more details would help you to answer this question.
Current Answers
Answer #1: Posted by freginold on February 4th, 2012 2:44 PM
You can download the user manuals right here on HelpOwl -- just click on the Manuals link.
Related Brother International MFC 8890DW Manual Pages
Similar Questions
How To Change Scan To Pc Options Brother Mfc 8890dw
(Posted by lobris 10 years ago)
How To Remove The Laser Unit From Mfc-8680dn
(Posted by rcSc 10 years ago)
How Do You Change A Scan Email On A Mfc8890dw
(Posted by howjms198 10 years ago)
Having Problems With Scanning To Pc. Not Sure What I Am Doing Wrong
(Posted by Anonymous-80536 11 years ago)
Scan To Pc (directly From Machine Buttons)
SCAN TO PC(DIRECTLY FROM MACHINE BUTTONS) IS WORKING ONLY FOR 2 OUT OF THE 3 WINDOWS xp PCS I HAVE C...
SCAN TO PC(DIRECTLY FROM MACHINE BUTTONS) IS WORKING ONLY FOR 2 OUT OF THE 3 WINDOWS xp PCS I HAVE C...
(Posted by panicospanayi 11 years ago)