Brother International DCP 330C Support Question
Find answers below for this question about Brother International DCP 330C - Color Inkjet - All-in-One.Need a Brother International DCP 330C manual? We have 3 online manuals for this item!
Current Answers
There are currently no answers that have been posted for this question.
Be the first to post an answer! Remember that you can earn up to 1,100 points for every answer you submit. The better the quality of your answer, the better chance it has to be accepted.
Be the first to post an answer! Remember that you can earn up to 1,100 points for every answer you submit. The better the quality of your answer, the better chance it has to be accepted.
Related Brother International DCP 330C Manual Pages
Software & Network Users Manual - English - Page 2
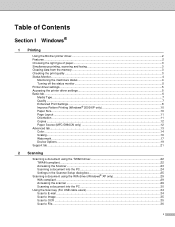
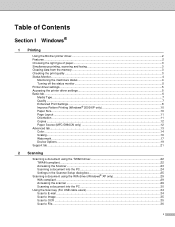
... printer driver settings...5 Basic tab ...6 Media Type...7 Quality ...7 Enhanced Print Settings ...8 Improve Pattern Printing (Windows® 2000/XP only 10 Paper Size ...10 Page Layout ...11 Orientation ...11 Copies ...12 Paper Source (MFC-5860CN only 12 Advanced tab...13 Color ...14 Scaling ...16 Watermark ...17 Device Options ...19 Support tab ...21
2 Scanning
Scanning a document...
Software & Network Users Manual - English - Page 8
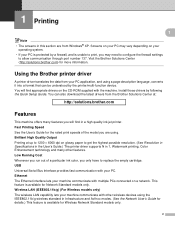
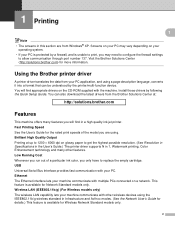
...is unable to allow communication through port number 137. Brilliant High Quality Output Printing at :
http://solutions.brother.com
Features 1
This machine offers many other wireless devices ... driver translates the data from Windows® XP. 1 Printing 1
1
Note • The screens in 1, Watermark printing, Color Enhancement technology and many features you will find in Infrastructure and...
Software & Network Users Manual - English - Page 13
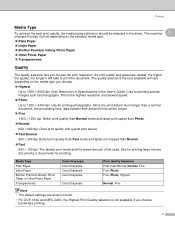
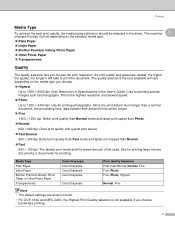
... than Normal. „ Fast
600 × 150 dpi. Good print quality with typical print speed. „ Fast Normal
600 × 300 dpi.
Media Type Plain Paper Inkjet Paper Brother Premium Glossy Photo Paper or Other Photo Paper Transparencies
Color/Grayscale Color/Grayscale Color/Grayscale Color/Grayscale
Color/Grayscale
Print Quality Selection Fast, Fast Normal, Normal, Fine Fine, Photo Fine...
Software & Network Users Manual - English - Page 19
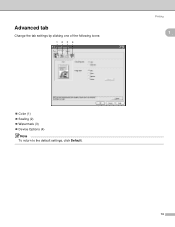
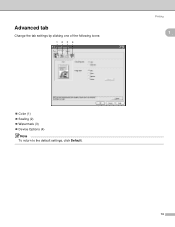
Advanced tab
Change the tab settings by clicking one of the following icons:
123 4
Printing
1
1
„ Color (1) „ Scaling (2) „ Watermark (3) „ Device Options (4)
Note To return to the default settings, click Default.
13
Software & Network Users Manual - English - Page 25
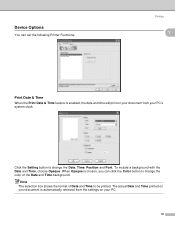
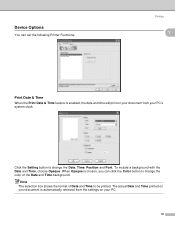
... with the Date and Time, choose Opaque.
Device Options
You can click the Color button to change the Date, Time, Position and Font.
Click the Setting button to be printed. The actual Date and Time printed on your document is enabled, the date and time will print on your document from the settings on your...
Software & Network Users Manual - English - Page 54
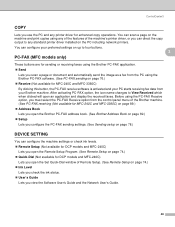
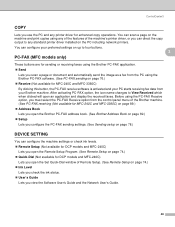
You can scan a page on the machine and print copies using the Brother PC-FAX software. (See PC-FAX sending on page 76.) „ Receive ... configure the PC-FAX sending settings. (See Sending setup on page 78.)
DEVICE SETTING 3
You can configure the machine settings or check ink levels. „ Remote Setup (Not available for DCP models and MFC-240C)
Lets you open the Remote Setup Program. (See Remote...
Software & Network Users Manual - English - Page 107
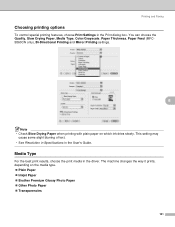
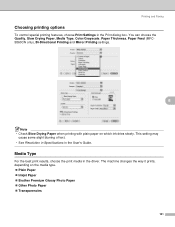
.... You can choose the Quality, Slow Drying Paper, Media Type, Color/Grayscale, Paper Thickness, Paper Feed (MFC5860CN only), Bi-Directional Printing and Mirror Printing settings.
8
Note • Check Slow Drying Paper when printing with plain paper on the media type. „ Plain Paper „ Inkjet Paper „ Brother Premium Glossy Photo Paper „ Other Photo...
Software & Network Users Manual - English - Page 108
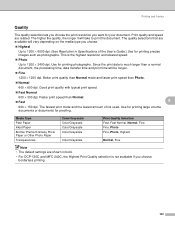
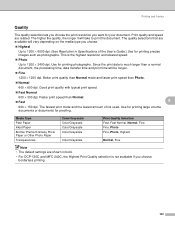
... and the lowest amount of the User's Guide.) Use for printing photographs. Media Type Plain Paper Inkjet Paper Brother Premium Glossy Photo Paper or Other Photo Paper Transparencies
Color/Grayscale Color/Grayscale Color/Grayscale Color/Grayscale
Color/Grayscale
Print Quality Selection Fast, Fast Normal, Normal, Fine Fine, Photo Fine, Photo, Highest
Normal, Fine
Note • The default...
Software & Network Users Manual - English - Page 130
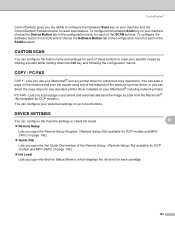
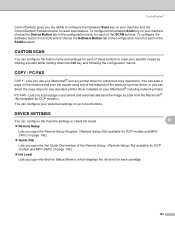
...print the copies using any of the features of the machine's printer driver, or you can configure the machine settings or check ink levels.
10
„ Remote Setup
Lets you open the Remote Setup Program. (Remote Setup (Not available for DCP...® and any standard printer driver installed on your machine choose the Device Button tab in the configuration menu for each of the SCAN buttons. ...
Users Manual - English - Page 6
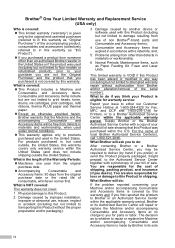
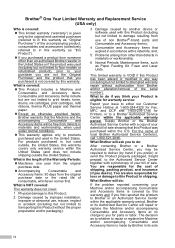
...the proper
preparation and/or packaging);
3 Damage caused by another device or software used with this Product was used (including but not... prior to your
purchase you are not limited to print heads, toner,
drums, ink cartridges, print cartridges, refill ribbons, therma PLUS paper and thermal...Accessory Items at 1-800-284-4329 for Fax, MFC and DCP and 1-800-276-7746 for loss or damage to this...
Users Manual - English - Page 10
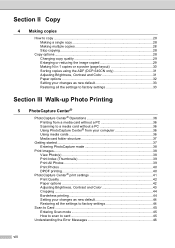
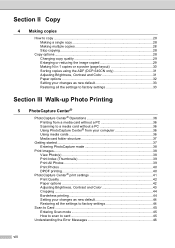
...Sorting copies using the ADF (DCP-540CN only 31 Adjusting Brightness, Contrast and Color 31 Paper options 32 Setting ...Print Images...38 View Photo(s 38 Print Index (Thumbnails 39 Print All Photos 39 Print Photos 40 DPOF printing 40
PhotoCapture Center® print settings 41 Print Quality 42 Paper options 42 Adjusting Brightness, Contrast and Color 43 Cropping ...44 Borderless printing...
Users Manual - English - Page 44
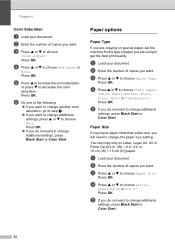
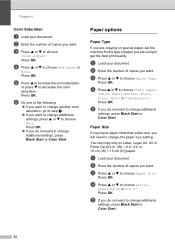
...Color...best print quality...color saturation, go to step d.
„ If you do not want to choose
Exit. c Press a or b to decrease the color...Color Start.
32
Press OK.
a Load your document.
a Load your document.
e Press a to increase the color...paper.
d Press a or b to choose
Color Adjust. Chapter 4
Color Saturation
4
a Load your document.
b Enter...Start or Color Start. ...
Users Manual - English - Page 54
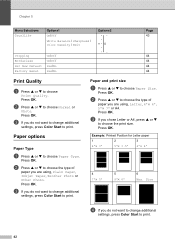
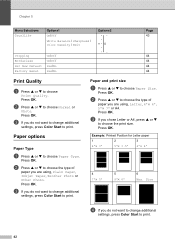
... c If you do not want to change additional
settings, press Color Start to print.
44 44 44 44
Paper and print size
5
a Press a or b to choose
Print Quality. Size
d If you do not want to change additional
settings, press Color Start to choose the print size.
Press OK.
Press OK.
Press OK. c If you do not...
Users Manual - English - Page 59
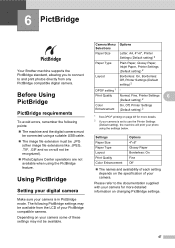
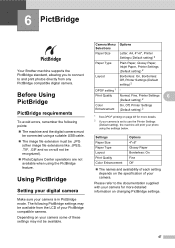
... available when using the PictBridge feature.
Settings Paper Size Paper Type Layout Print Quality Color Enhancement
Options 4"×6" Glossy Paper Borderless: On Fine Off
„..., A4, 4"×6", Printer Settings (Default setting) 2
Paper Type
Plain Paper, Glossy Paper, Inkjet Paper, Printer Settings (Default setting) 2
Layout
Borderless: On, Borderless: Off, Printer Settings (Default...
Users Manual - English - Page 77
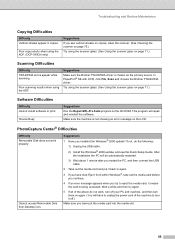
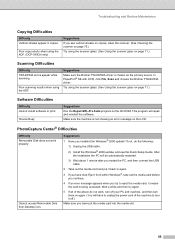
...using the scanner glass. (See Using the scanner glass on page 75.) Try using the ADF. (DCP-540CN only)
Suggestions If you see the Quick Setup Guide. In PaperPort® SE with OCR, ...Using the scanner glass on page 11.)
Software Difficulties
Difficulty Cannot install software or print.
'Device Busy'
Suggestions Run the Repair MFL-Pro Suite program on the LCD. Make sure the machine is ...
Users Manual - English - Page 80
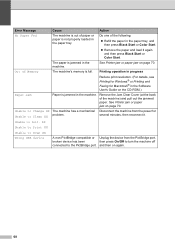
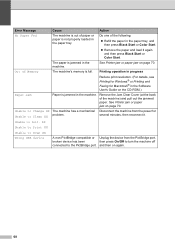
...
then press Black Start or Color Start. „ Remove the paper and load it . XX
Unable to Print XX
Unable to the PictBridge port.
The...device
A non-PictBridge compatible or Unplug the device from the power for Macintosh® in progress
Reduce print resolution. (For details, see Printing for Windows® or Printing and Faxing for
problem.
The machine's memory is full. Printing...
Users Manual - English - Page 96


... Bold with an asterisk.
Page 38 39
39 40
Option 1 Print Quality
Paper Type
Option 2 Normal
Option 3 -
Print Settings
Level 3 - -
- -
Language
English* French
The factory settings are shown in your machine.
You can print an individual image.
Level 1 Print Reports
Machine Info. Print Photos -
Inkjet Paper
Brother Photo Other Photo* The factory settings are shown in...
Users Manual - English - Page 101


...
Paper Tray
100 Sheets [20 lb (80 g/m2)]
Printer Type
Ink Jet
Print Method
Black:
Piezo with 94 × 1 nozzles
Color:
Piezo with 94 × 3 nozzles
LCD (liquid crystal display) 2.0 in. (50.8 mm) Color LCD
Power Source
AC 100 to 120V 50/60Hz
Power Consumption
(DCP-330C)
Off Mode:
Average 3 W
Standby:
Average 5 W
Operating:
Average 17...
Quick Setup Guide - English - Page 29
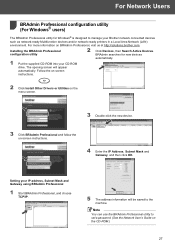
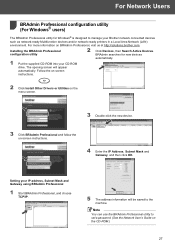
...Install Other Drivers or Utilities on the menu screen.
3 Double-click the new device.
3 Click BRAdmin Professional and follow the on the CD-ROM.)
27
Note ...174; users)
The BRAdmin Professional utility for new devices
automatically.
1 Put the supplied CD-ROM into your Brother network connected devices
such as network-ready Multifunction devices and/or network-ready printers in a Local ...
Quick Setup Guide - English - Page 30
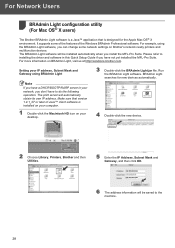
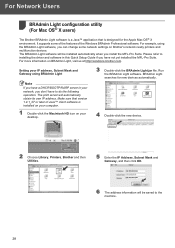
...the Macintosh HD icon on your network, you install the MFL-Pro Suite.
The print server will be saved to do the following operation. xxx.xxx.xxx.xxx xxx.xxx...client software is designed for new devices automatically.
4 Double-click the new device. It supports some network settings on Brother's network ready printers and multifunction devices. For more information on BRAdmin Light...
Similar Questions
Hi, My Name Is Robert My Brother -all In One -color Inkjet 5460cn Codeis 46?
(Posted by robcrumtom7 10 years ago)
My Printer Brother Dcp 330c Displays Unable To Init. Af What ?
(Posted by gouemibahc 10 years ago)
My Printer Brother Dcp 330c Displays Unable To Init. 49 What ?
(Posted by gouemibahc 10 years ago)
Can I Install Brother Mfc-j430w Color Inkjet Printer Without Cd
(Posted by gracebrid 10 years ago)

