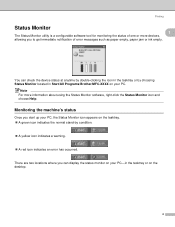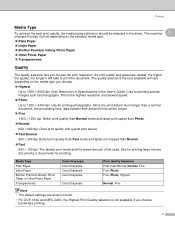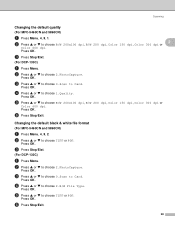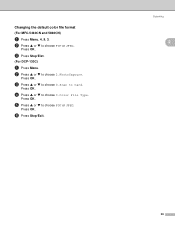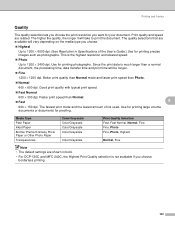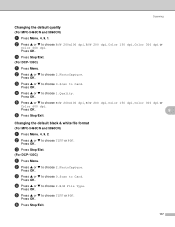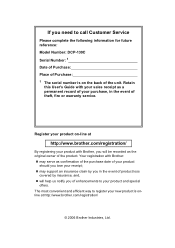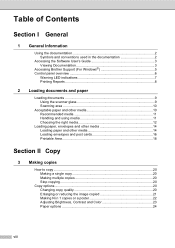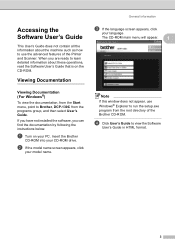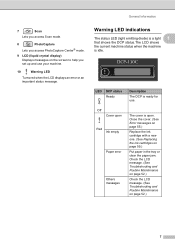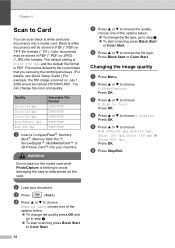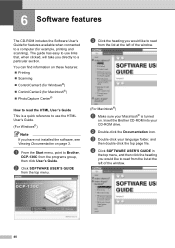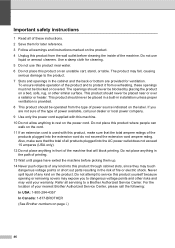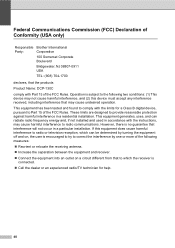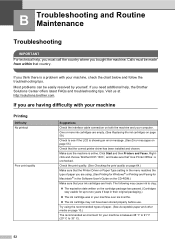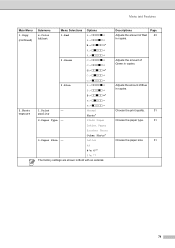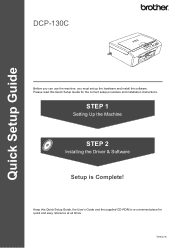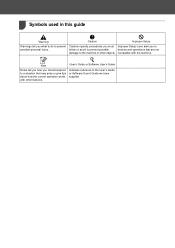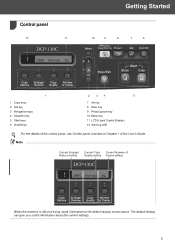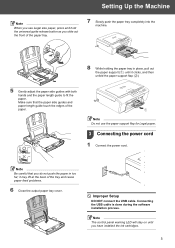Brother International DCP-130C Support Question
Find answers below for this question about Brother International DCP-130C - Color Inkjet - All-in-One.Need a Brother International DCP-130C manual? We have 3 online manuals for this item!
Question posted by pierregagnon28 on October 16th, 2016
Dcp-130c Warning Led Indications ! In Red
Warning LED indications ! in red
Current Answers
Answer #1: Posted by freginold on October 17th, 2016 3:09 AM
When the red LED is lit up, a status message should be displayed on the screen. Refer to page 7 of the user manual to get more details about what that particular status message means.
Related Brother International DCP-130C Manual Pages
Similar Questions
Hi, My Name Is Robert My Brother -all In One -color Inkjet 5460cn Codeis 46?
(Posted by robcrumtom7 10 years ago)
Can I Install Brother Mfc-j430w Color Inkjet Printer Without Cd
(Posted by gracebrid 10 years ago)
Brother Dcp-130c To Fax Docs
Dear Help Team Can I use this printer as a fax machine to send or to receive fax? If so, could you ...
Dear Help Team Can I use this printer as a fax machine to send or to receive fax? If so, could you ...
(Posted by kenwong2006 11 years ago)
My Dcp-130c Reinstall Cartridge
i install already ink cartridge, but it appears in lcd that reinstall cyan cartrigde
i install already ink cartridge, but it appears in lcd that reinstall cyan cartrigde
(Posted by roselynsecang 12 years ago)
Page 57 Of The Brother Dcp-130c Manual.
The above suggests moving the printhead if the paper is jammed there. I can't find anywhere in the ...
The above suggests moving the printhead if the paper is jammed there. I can't find anywhere in the ...
(Posted by jongittoes 12 years ago)