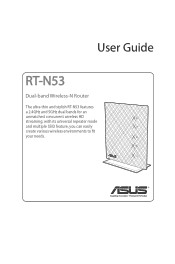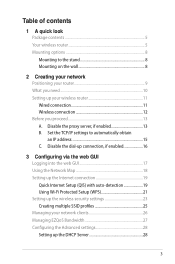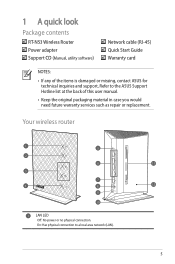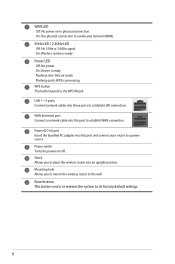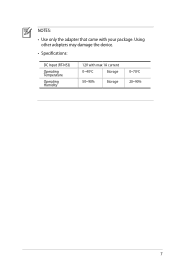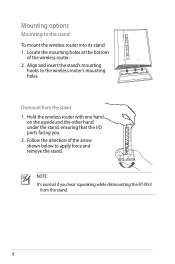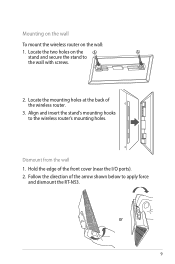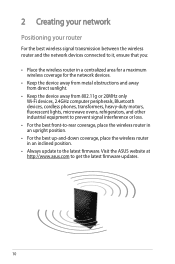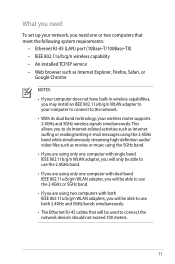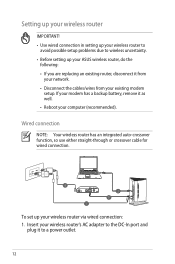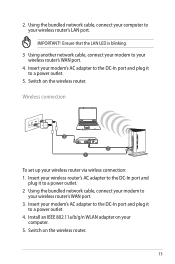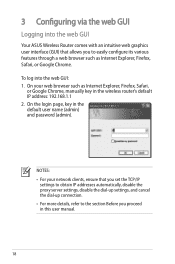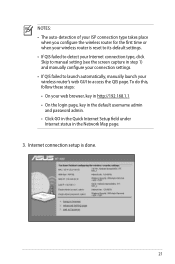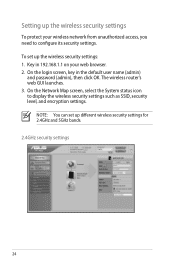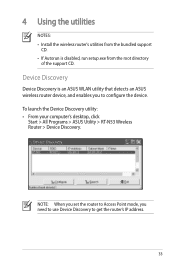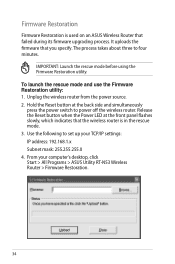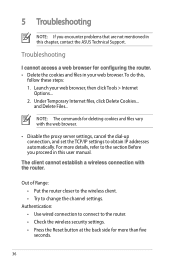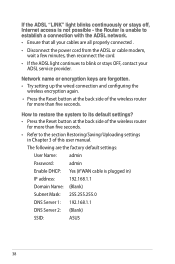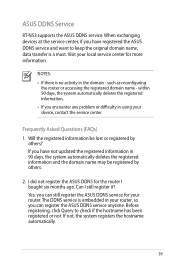Asus RT-N53 Support Question
Find answers below for this question about Asus RT-N53.Need a Asus RT-N53 manual? We have 1 online manual for this item!
Question posted by pbghgman on July 9th, 2012
Password
Current Answers
Answer #1: Posted by cljeffrey on July 17th, 2012 11:20 PM
What you will need to do is access the router in order to put a password to prevent other people to connect to your wireless network.
Open internet explorer and type in the ip address to access the router 192.168.1.1 The default password is usually admin
Here is a link below of the manual if you need more help.
http://media.datatail.com/docs/manual/115779_en.pdf
If you have any questions you can email me at [email protected] and I'll be glad to help or forward your information to someone who can.
Good luck.
ASUS strives to meet and exceeds our customer expectations within our warranty policy.
Regards,
Jeffrey
ASUS Customer Loyalty