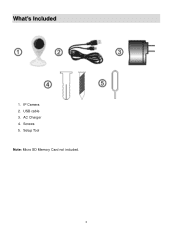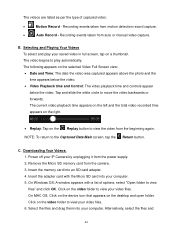Vivitar IPC-112 Support Question
Find answers below for this question about Vivitar IPC-112.Need a Vivitar IPC-112 manual? We have 1 online manual for this item!
Question posted by cassiedlawson on April 22nd, 2020
I Had A Power Outage My Camera Will Not Reconnect
The person who posted this question about this Vivitar product did not include a detailed explanation. Please use the "Request More Information" button to the right if more details would help you to answer this question.
Current Answers
Answer #2: Posted by mccutcheonjared on April 27th, 2020 9:49 PM
Smart Mode: Firstly, make sure the device is powered off for more than 10 seconds before powering on the device. Then turn on and off three times (on-off-on-off-on) power of the device (2 to 4 seconds between each on and off). Wait a few moments until the lighting starts blinking rapidly. The device enters the Smart mode. You can connect the network according to the Smart mode as prompted on the app
Related Vivitar IPC-112 Manual Pages
Similar Questions
Can This Camera Work With Vivitar Security System App Or Just Home Security App?
(Posted by Edwinchiquin 1 year ago)
One Of My Cameras Is Not Connecting
I purchased two cameras and connected One. It works fine. Now the second one I'm trying to add is no...
I purchased two cameras and connected One. It works fine. Now the second one I'm trying to add is no...
(Posted by Rodriguezar1982 3 years ago)
Ipc 112n Camera
my camera has to be reset daily and does not work remotely. The camera works fine after reset and I ...
my camera has to be reset daily and does not work remotely. The camera works fine after reset and I ...
(Posted by Jaimeadams5 5 years ago)
I Need Help Setting Up My Vivitar Ipc 222 Camera
I need help setting up my Vivitar IPC 222 CAMERA
I need help setting up my Vivitar IPC 222 CAMERA
(Posted by theaperson57tp 7 years ago)