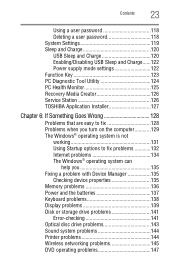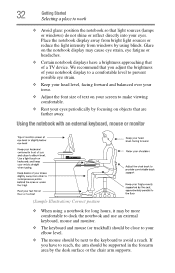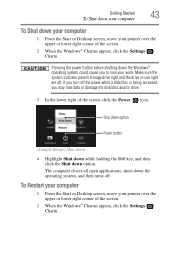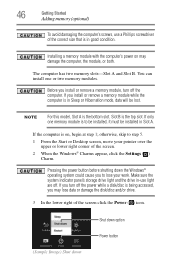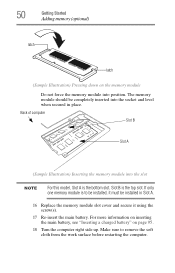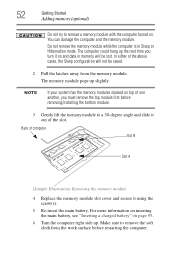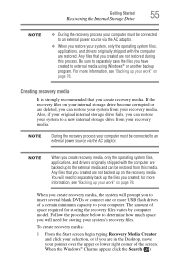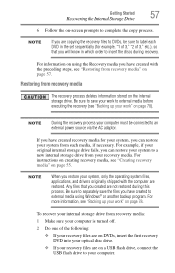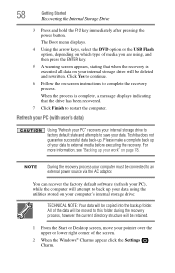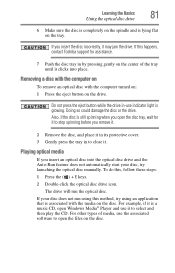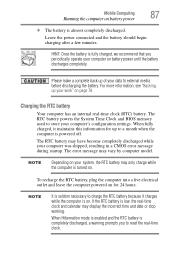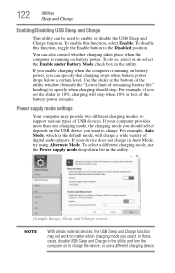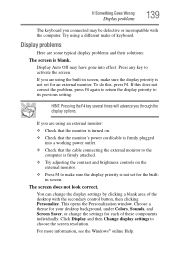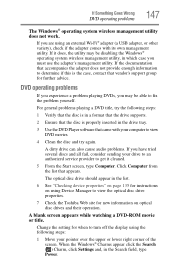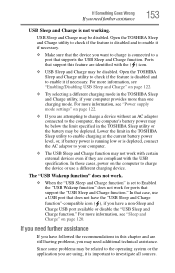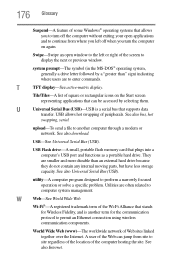Toshiba Satellite C855D-S5315 Support Question
Find answers below for this question about Toshiba Satellite C855D-S5315.Need a Toshiba Satellite C855D-S5315 manual? We have 1 online manual for this item!
Question posted by natespamplace on April 8th, 2013
Two Usb Ports On Right Stopped Working
Current Answers
Answer #1: Posted by tintinb on April 9th, 2013 10:15 AM
- http://www.driverowl.com/p/Toshiba/Satellite-C855D-S5315/Driver/181679
- http://www.kitdriver.com/2013/02/toshiba-satellite-c855d-s5315-drivers.html
If you have more questions, please don't hesitate to ask here at HelpOwl. Experts here are always willing to answer your questions to the best of our knowledge and expertise.
Regards,
Tintin
Related Toshiba Satellite C855D-S5315 Manual Pages
Similar Questions
it only turns on and off
On this Toshiba the HDMI port is covered. Can it be uncovered and used??
When I first connect my Toshiba ext. HD to my laptop, Windows 7, it works, then suddenly it stops wo...