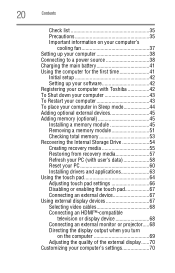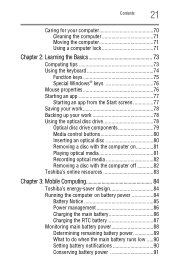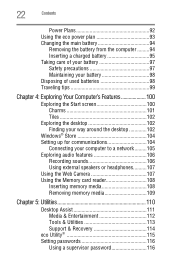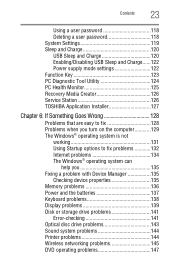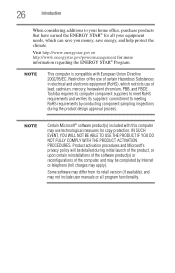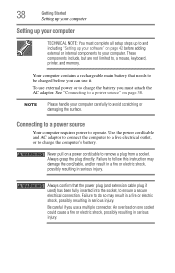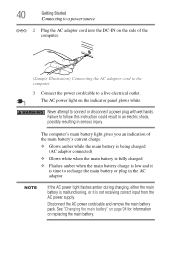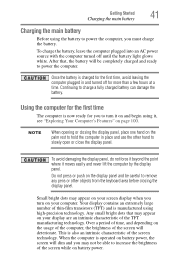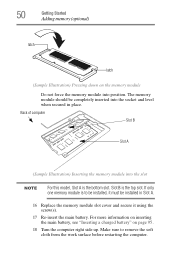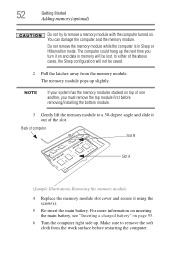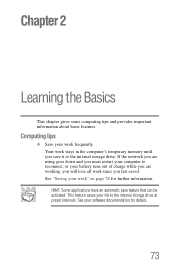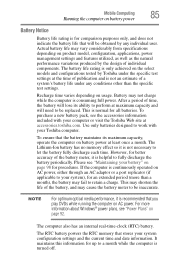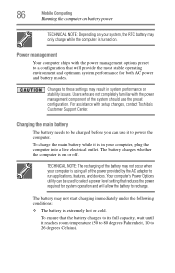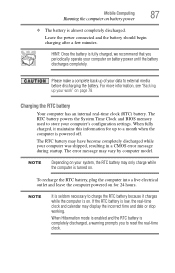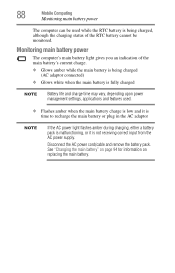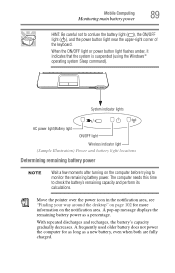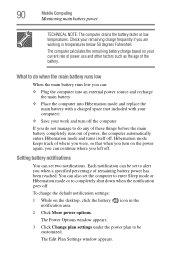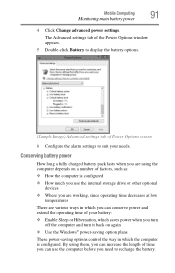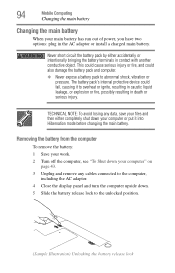Toshiba Satellite C855D-S5196 Support Question
Find answers below for this question about Toshiba Satellite C855D-S5196.Need a Toshiba Satellite C855D-S5196 manual? We have 2 online manuals for this item!
Question posted by lostworldgrrl on July 5th, 2015
No Charge After Tightening 2 Loise Screws On Bottom On Computer. Now Laptop Dead
laptop dead and 2 different chargers that work on other items fine wont charge. Was working but keys were falling out due to 2 loose screws. I tightened and lost ability to charge
Current Answers
Answer #1: Posted by freginold on July 6th, 2015 6:40 AM
If the screws were not the original laptop screws, it's possible they were too long and shorted something out inside. Try loosening the screws and see if the laptop will turn on then. Also try removing and reinstalling the battery.
Related Toshiba Satellite C855D-S5196 Manual Pages
Similar Questions
My Toshiba Satellite L15w-b1302 Won't Turn On
I shuted down my laptop because it wasn't working properly, it worked in the past, but this time it ...
I shuted down my laptop because it wasn't working properly, it worked in the past, but this time it ...
(Posted by Anonymous-157222 8 years ago)
Toshiba Laptop C850
toshiba laptop c850 will not reboot after low battery
toshiba laptop c850 will not reboot after low battery
(Posted by gastonpoitras 11 years ago)
Laptop Hangs
Laptop Operates Fine On Battery. Gets Charged When Laptop Is Off. When New/existing Power Cord Plugg...
Laptop Operates Fine On Battery. Gets Charged When Laptop Is Off. When New/existing Power Cord Plugg...
(Posted by GOPALANAK 11 years ago)
Turning Off Laptop
when i turn the computer off and close the laptop then i open the laptop it automatically turns on
when i turn the computer off and close the laptop then i open the laptop it automatically turns on
(Posted by jjw315 11 years ago)
My Laptop Touch Pad Scrol Not Working.
my laptop touch pad scrol not working
my laptop touch pad scrol not working
(Posted by musafir2683 11 years ago)